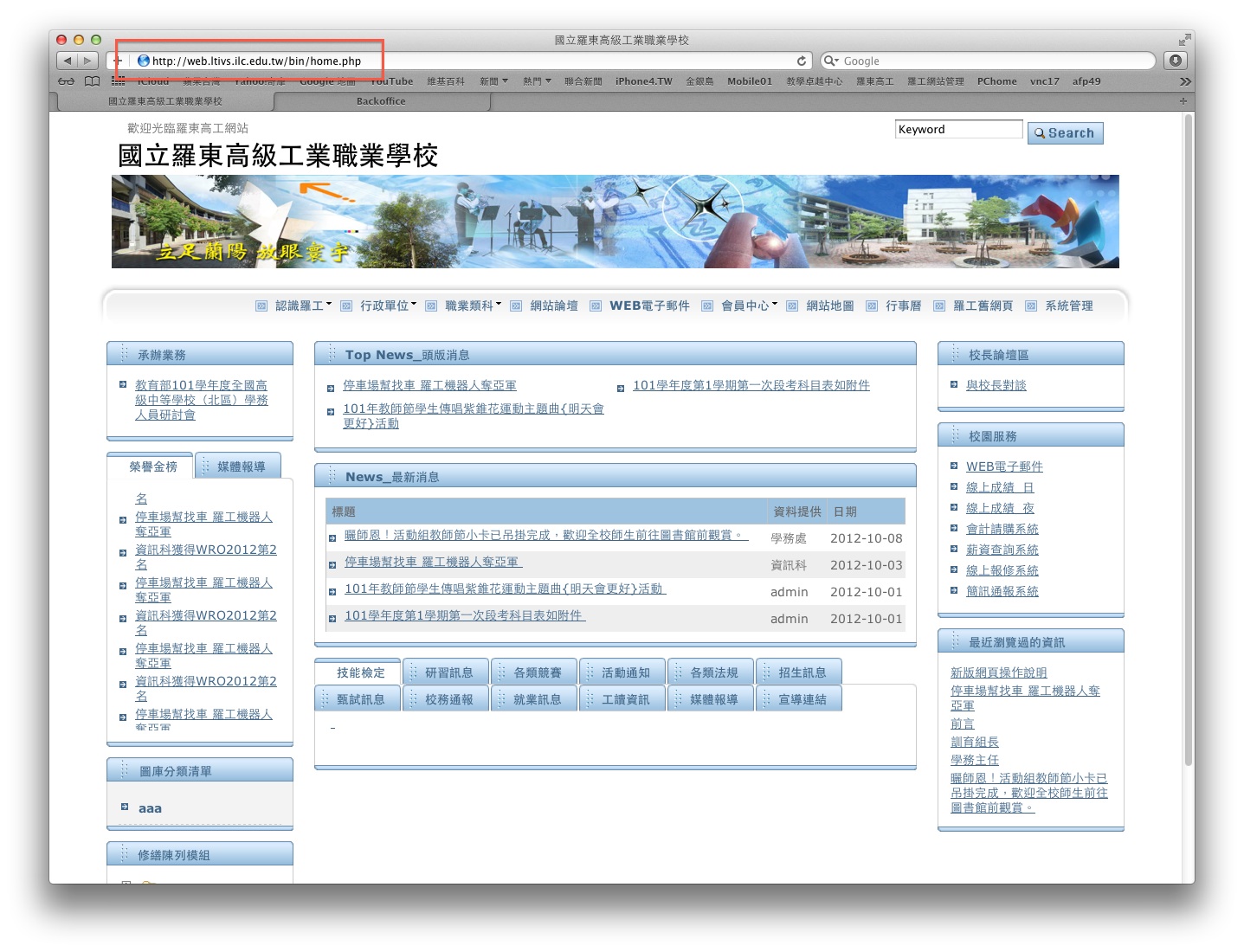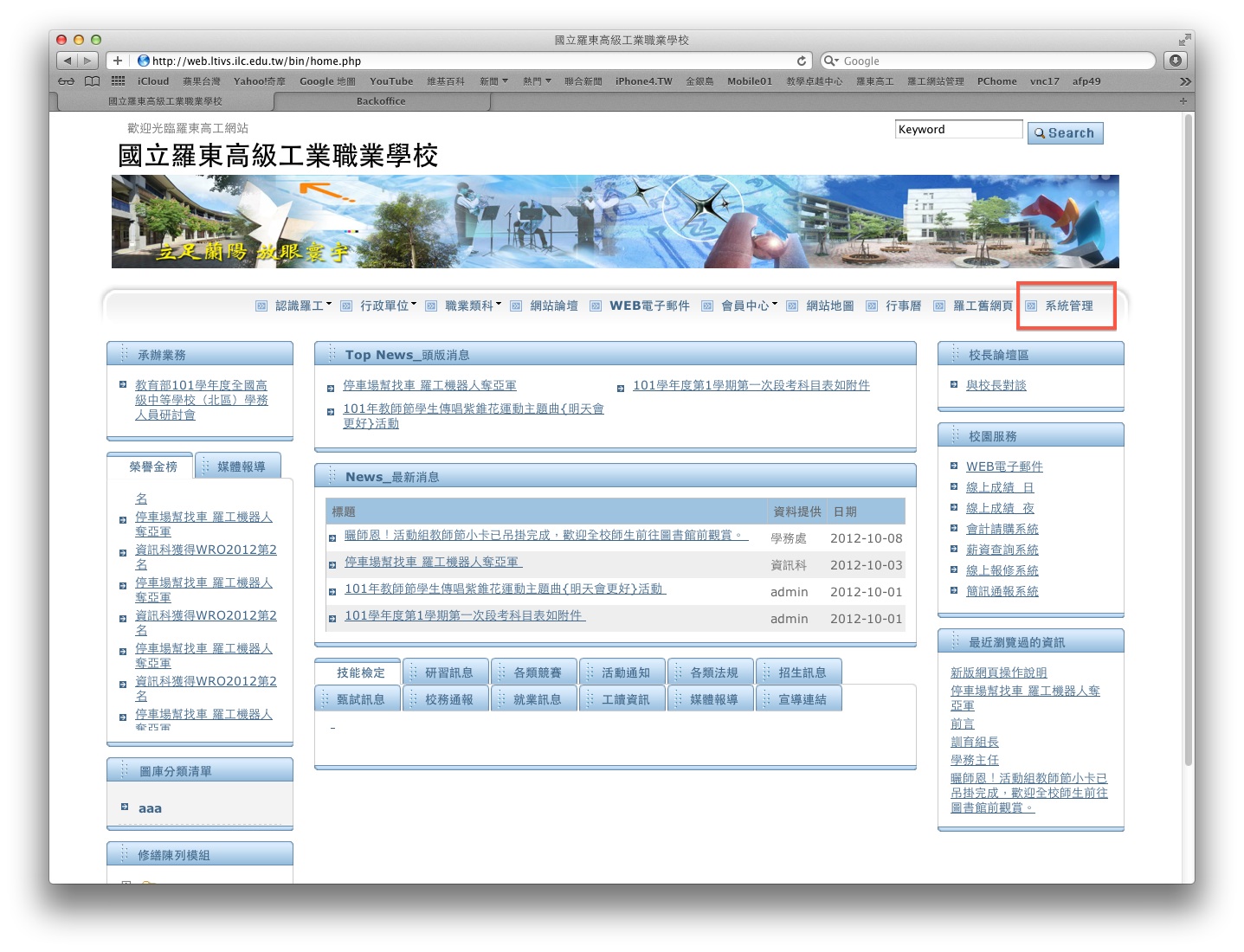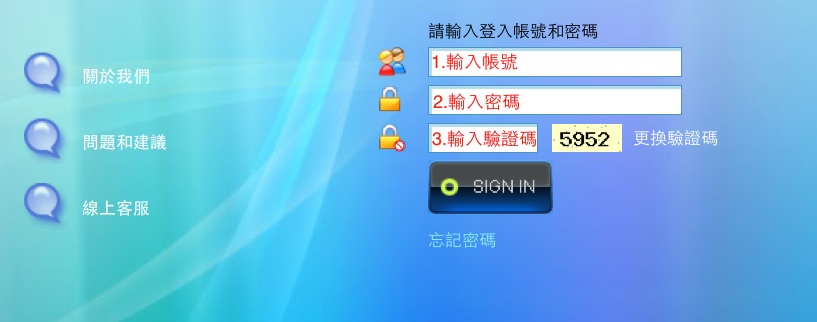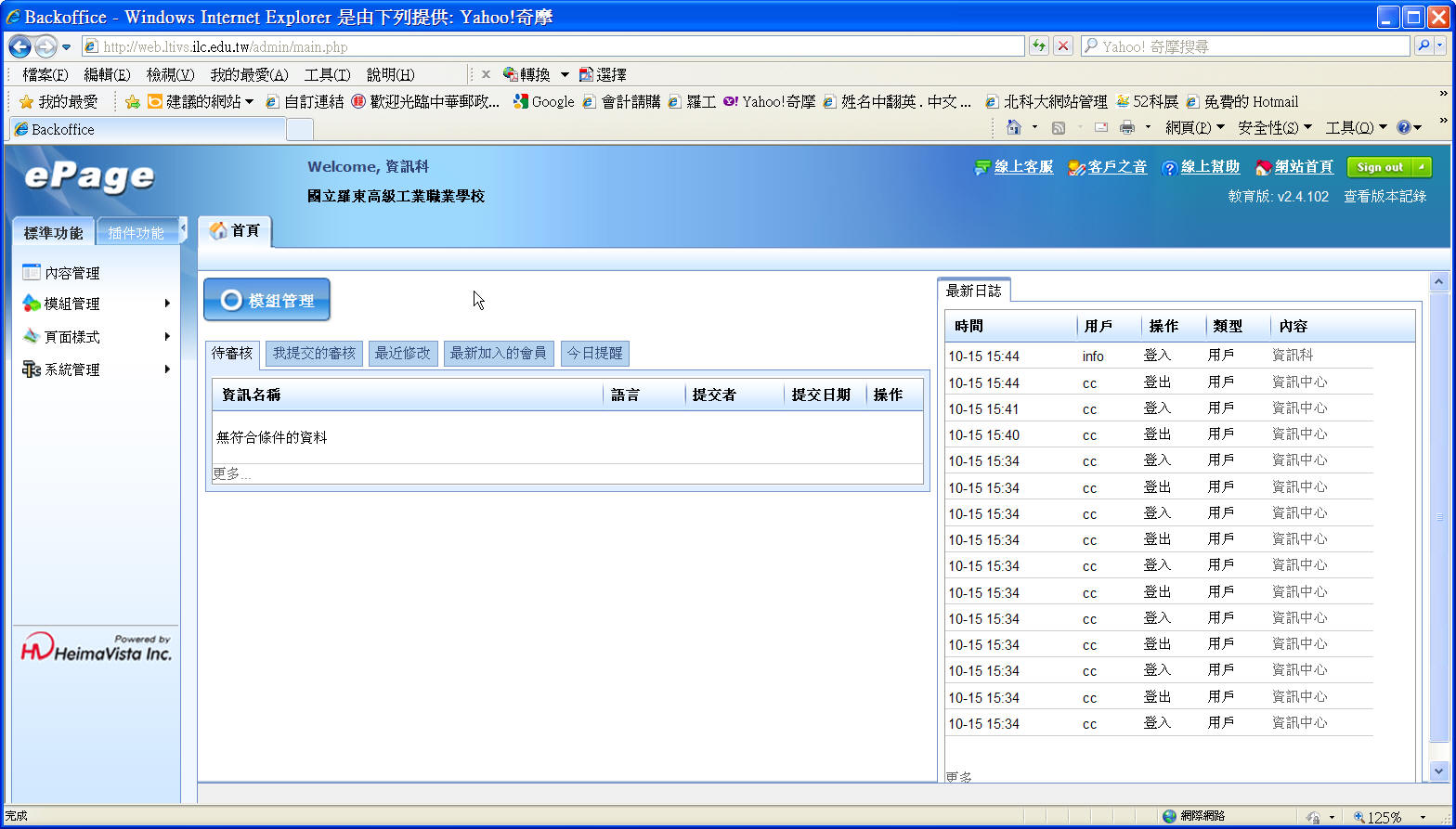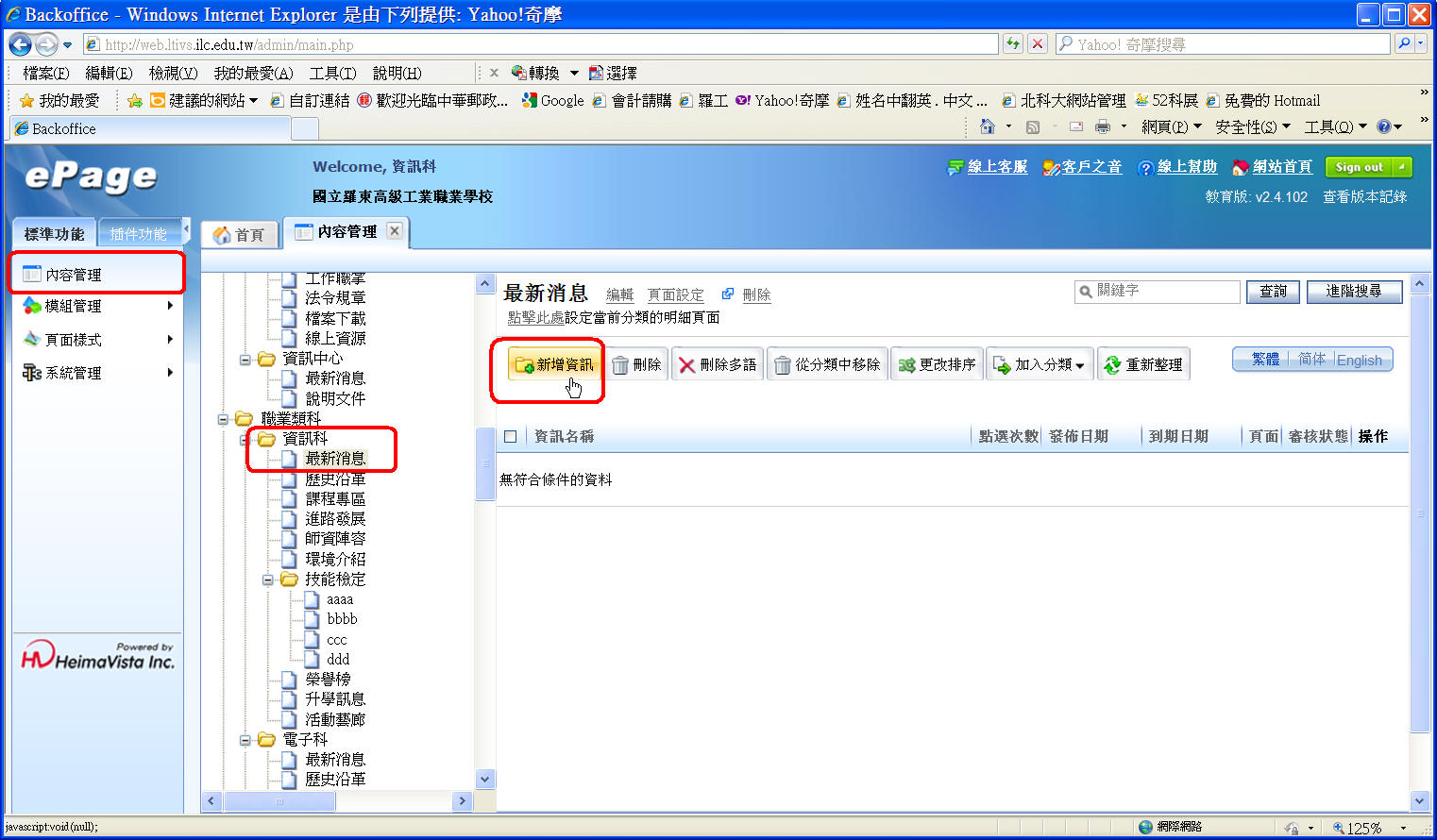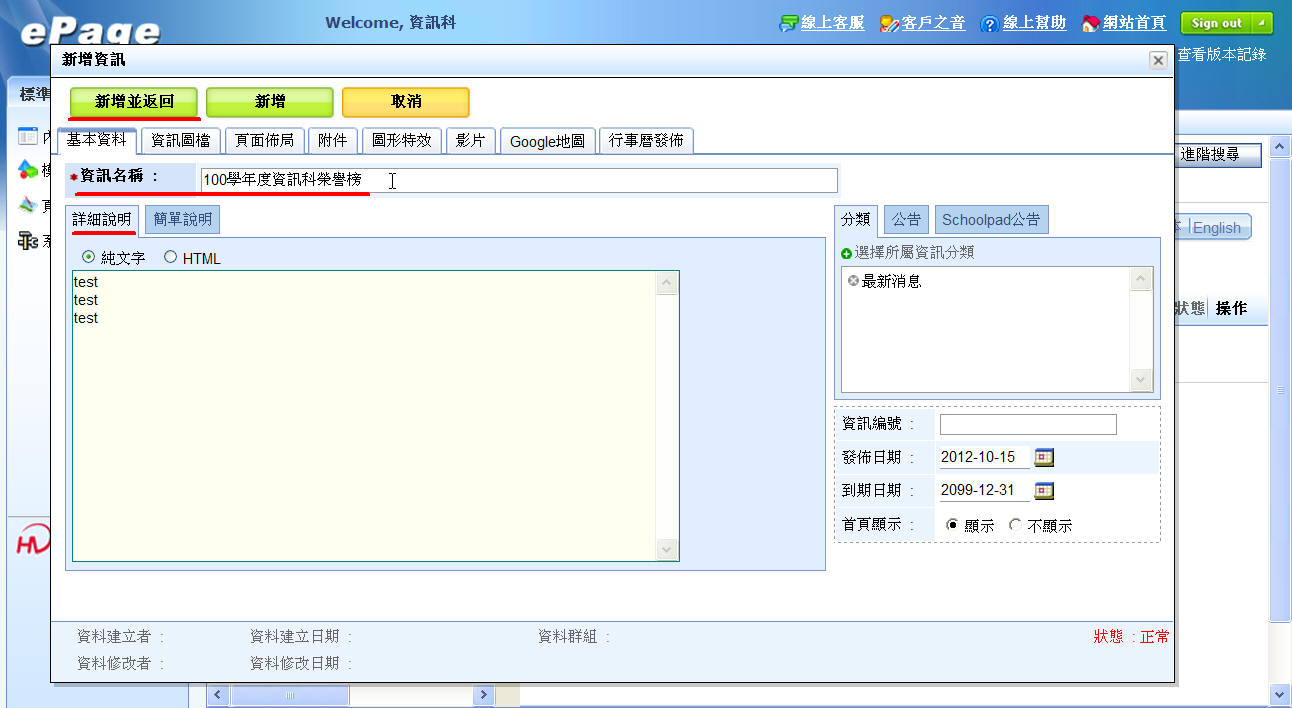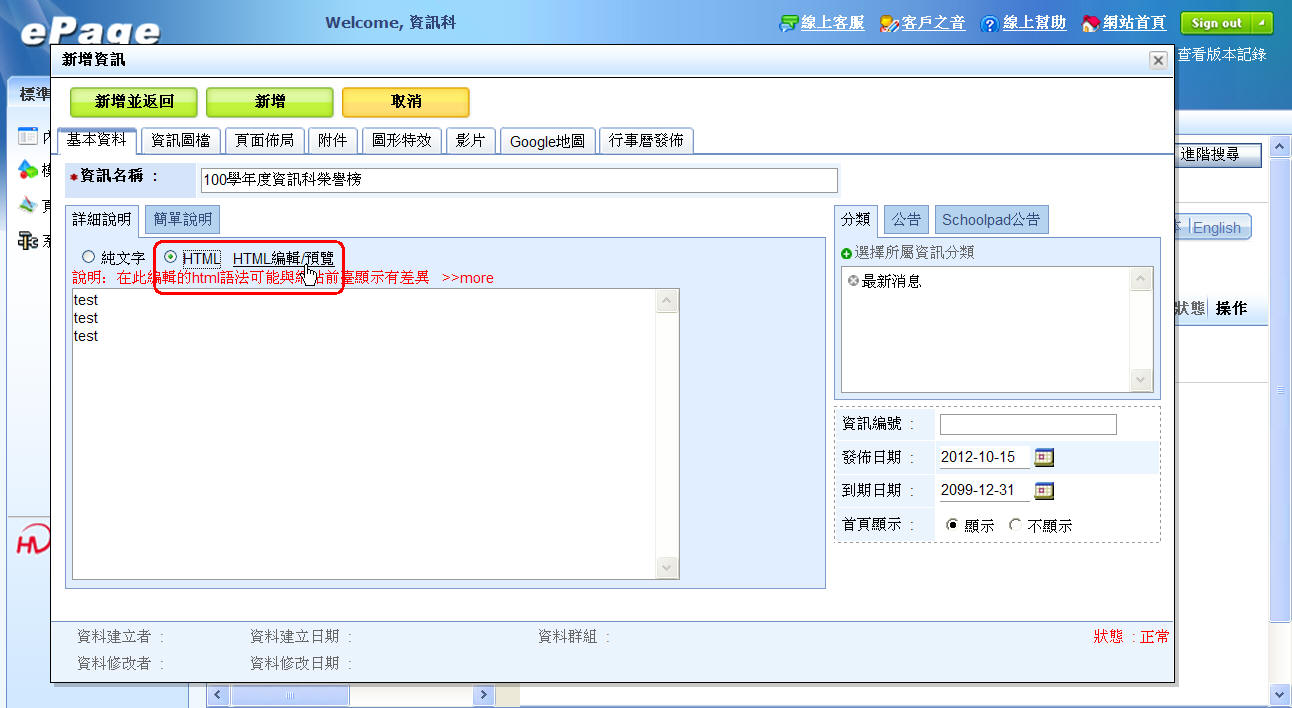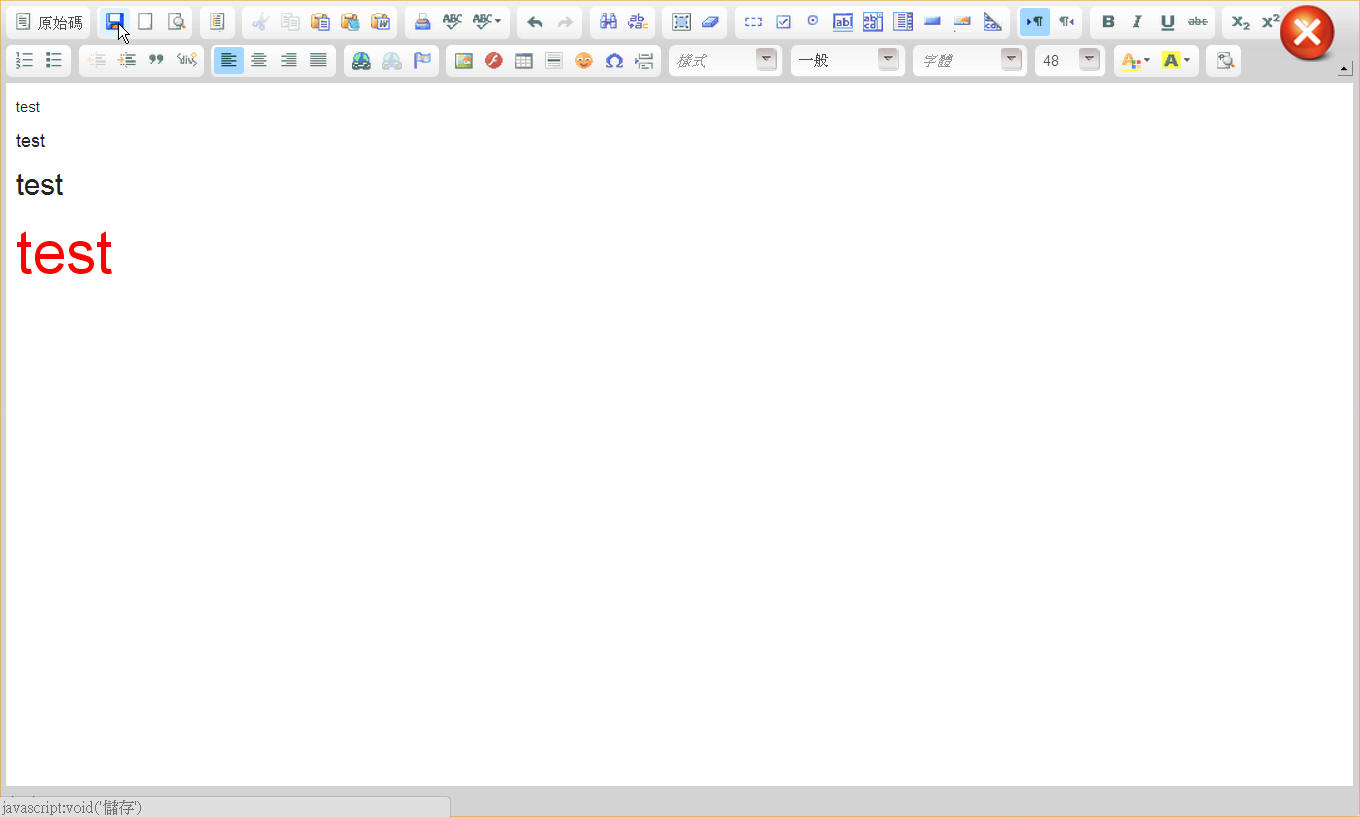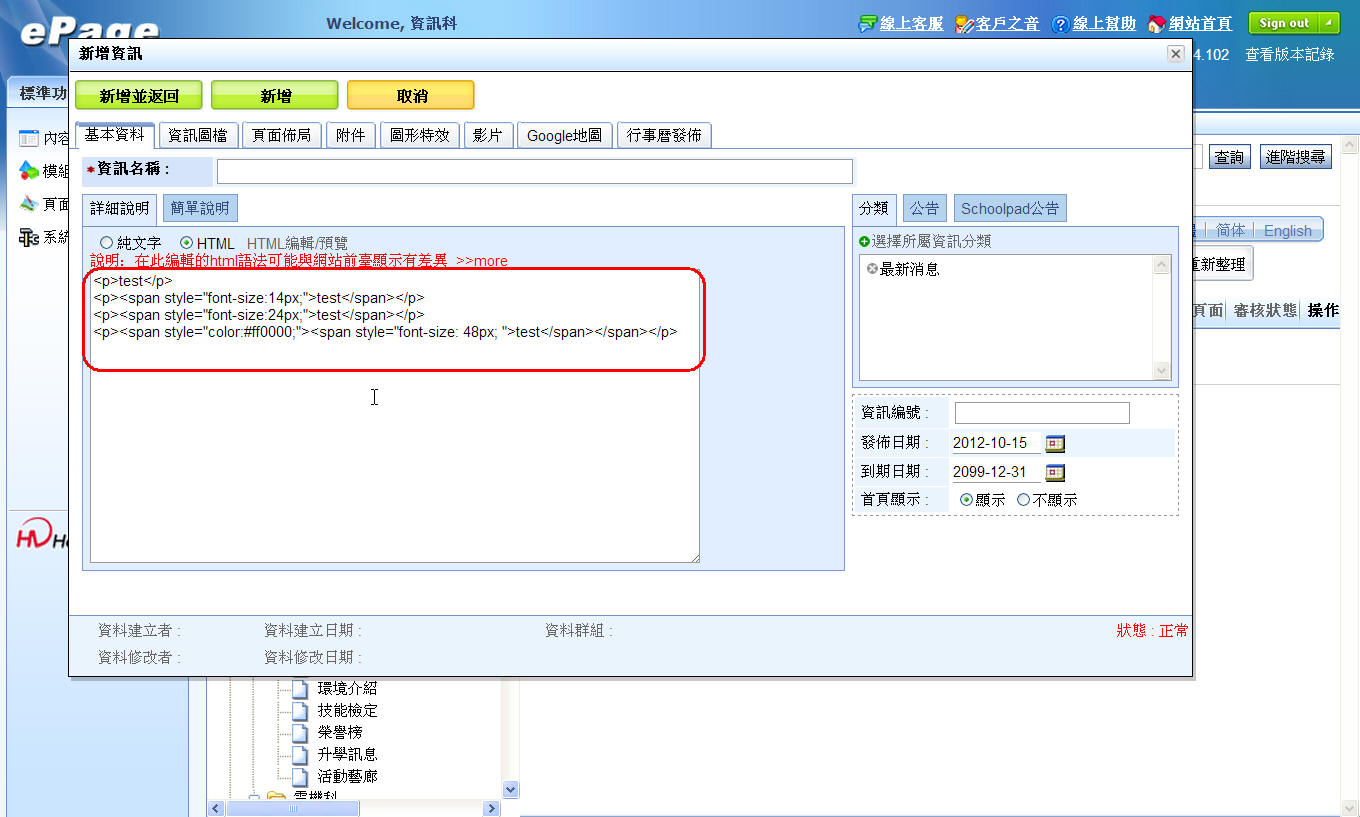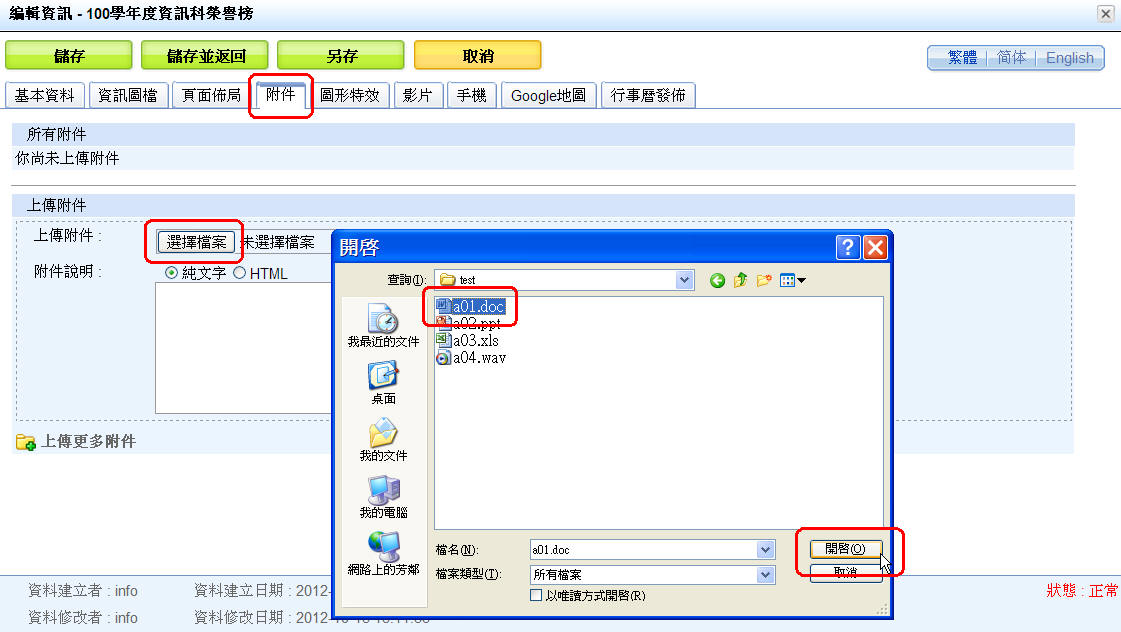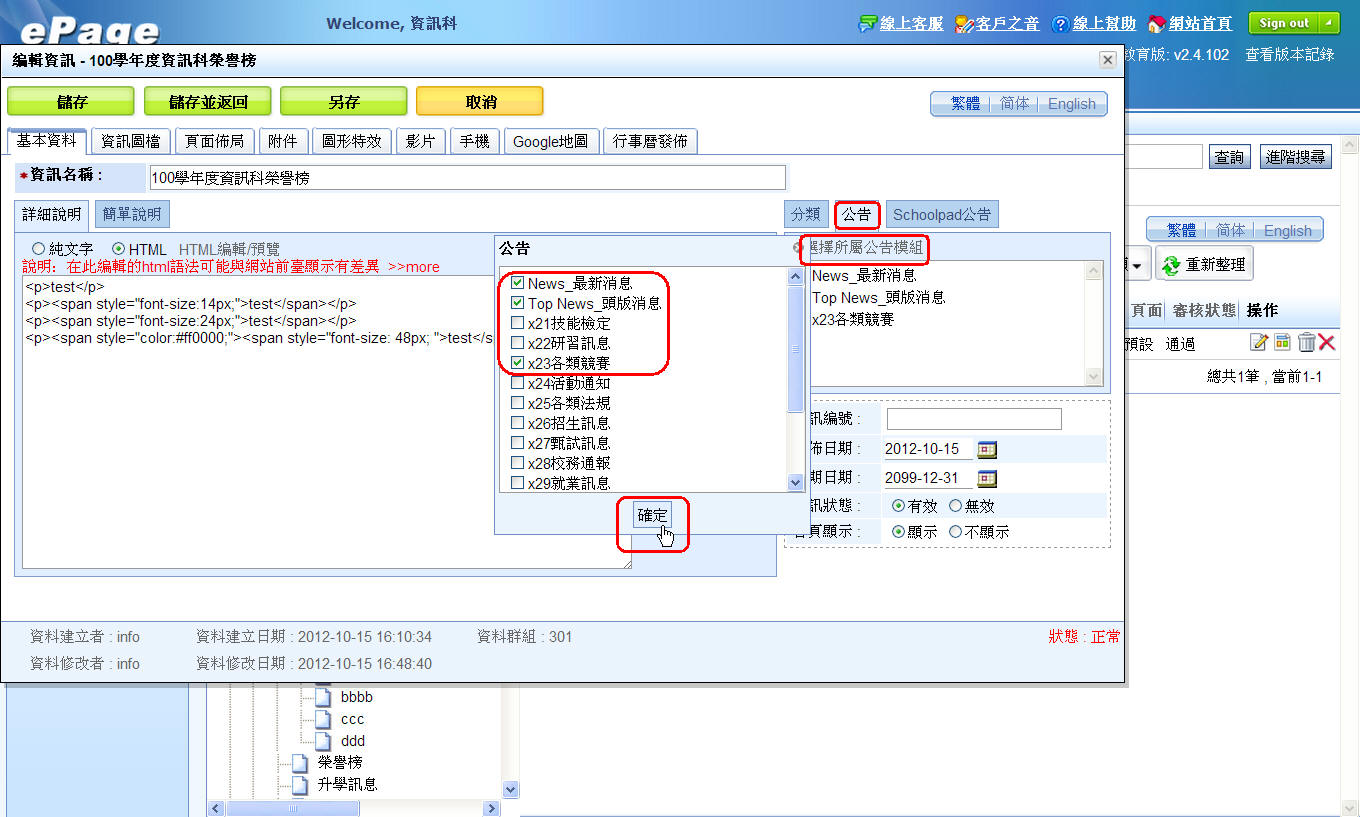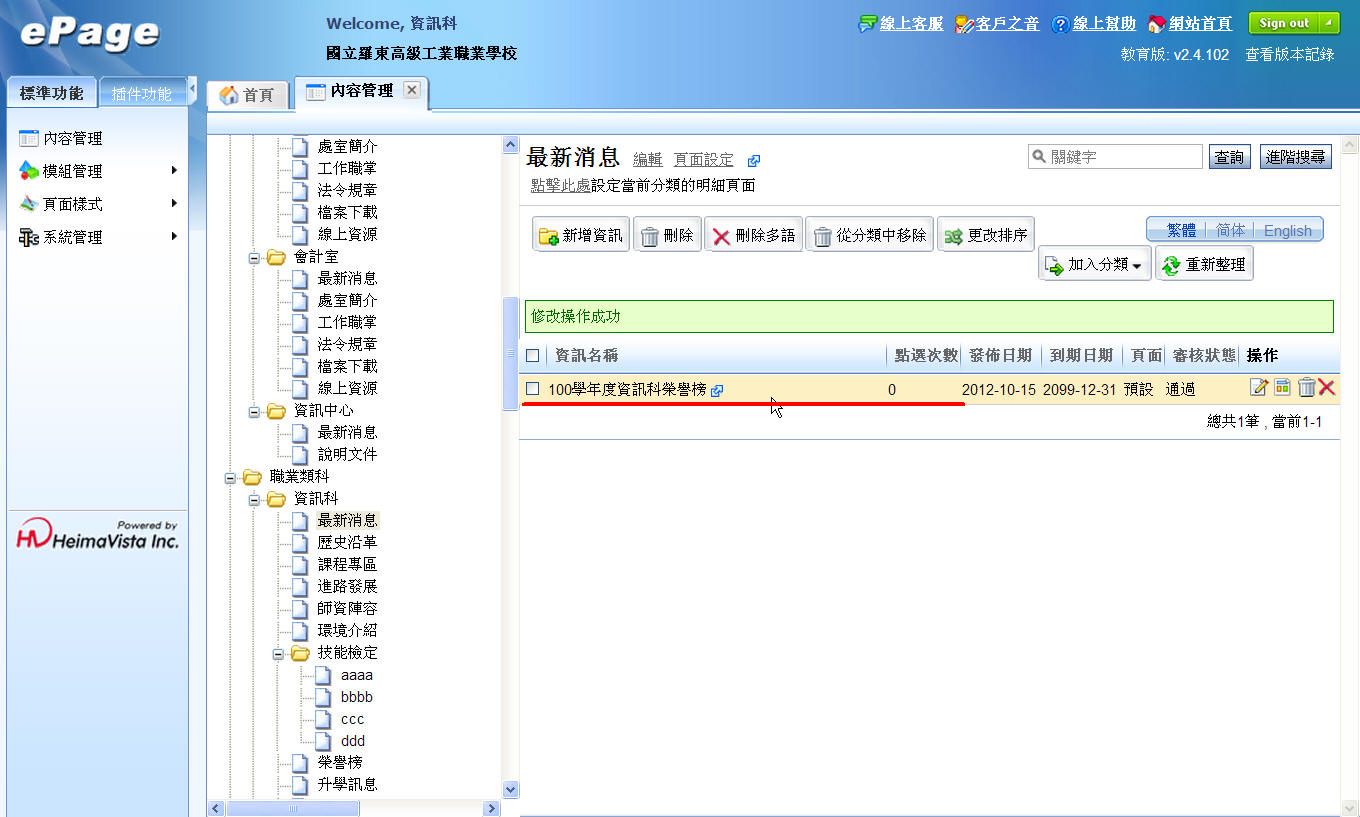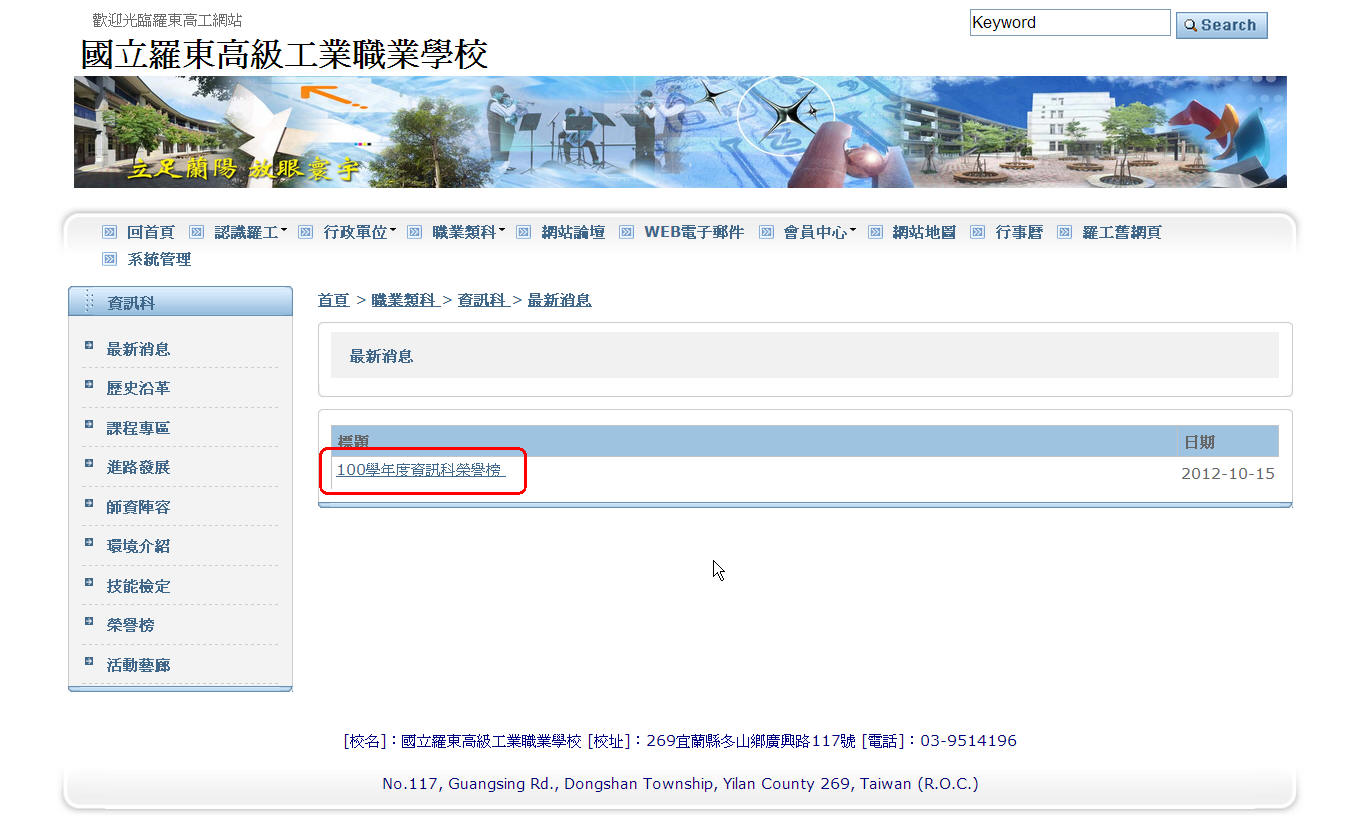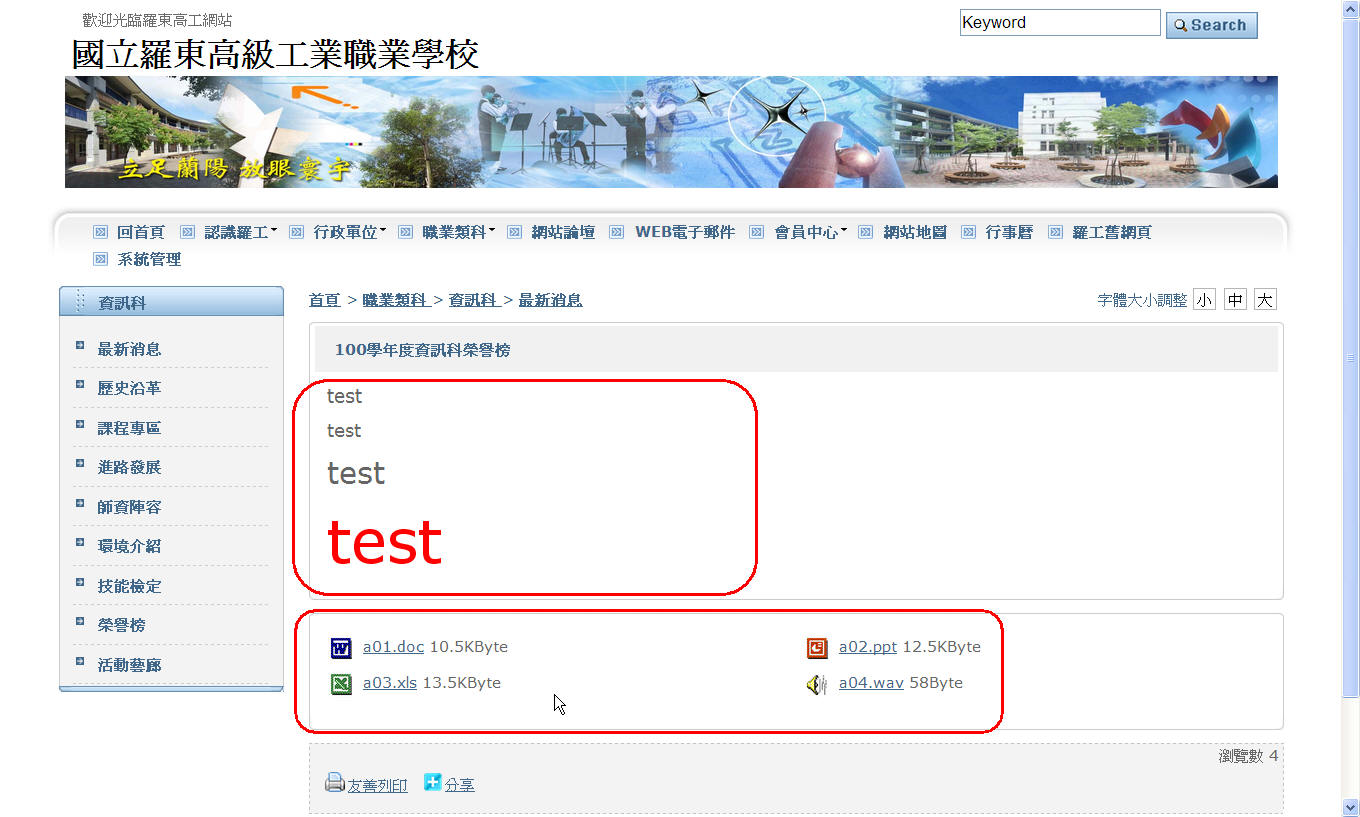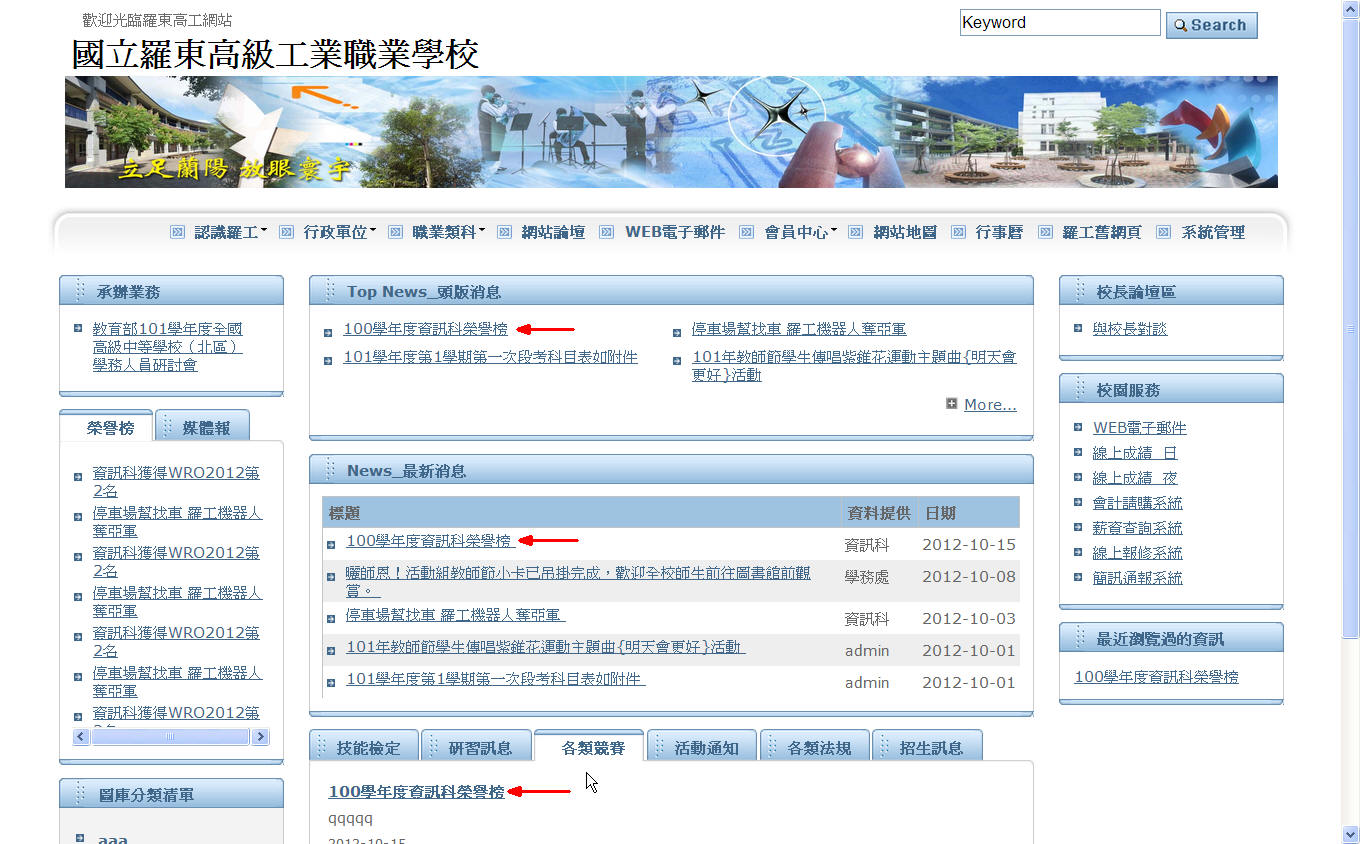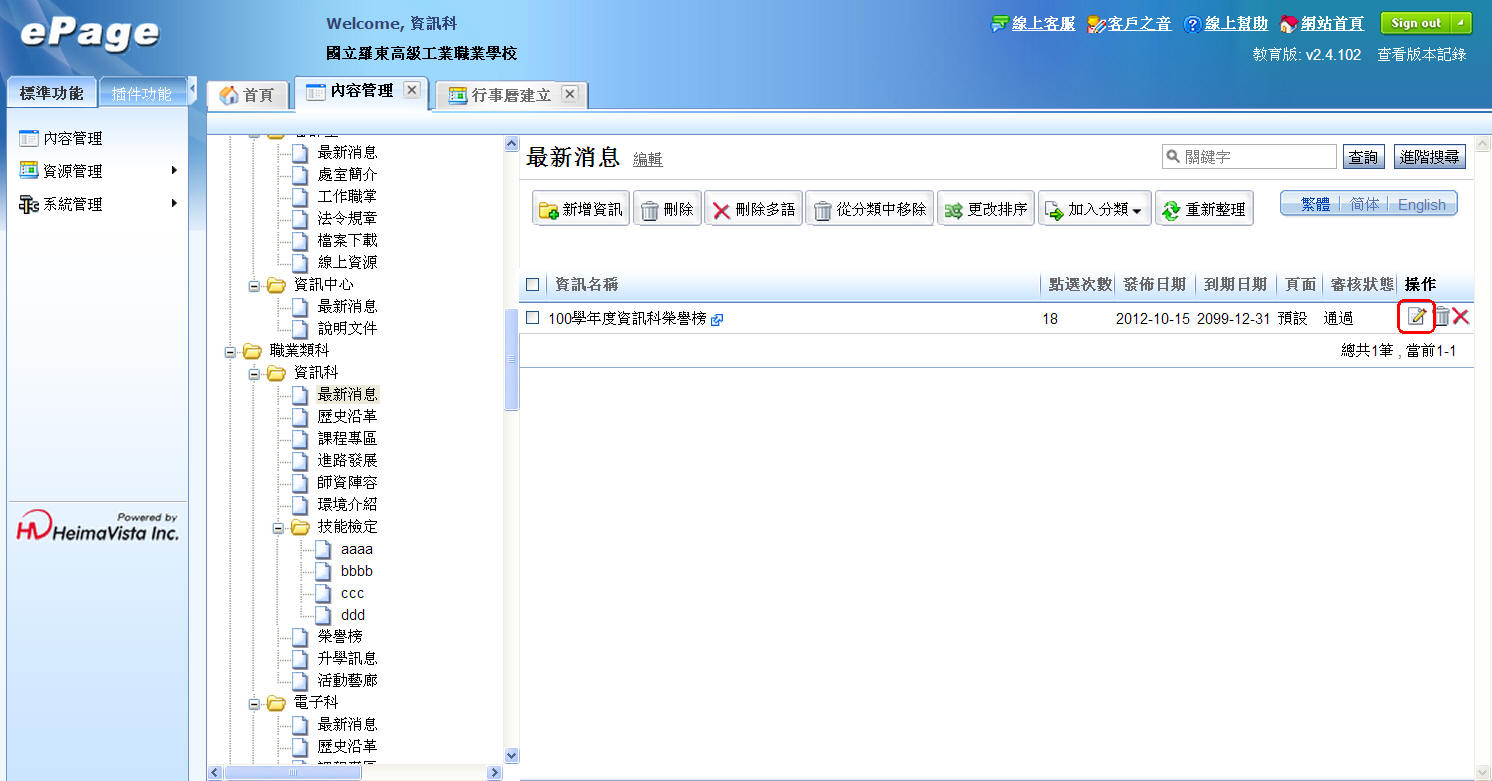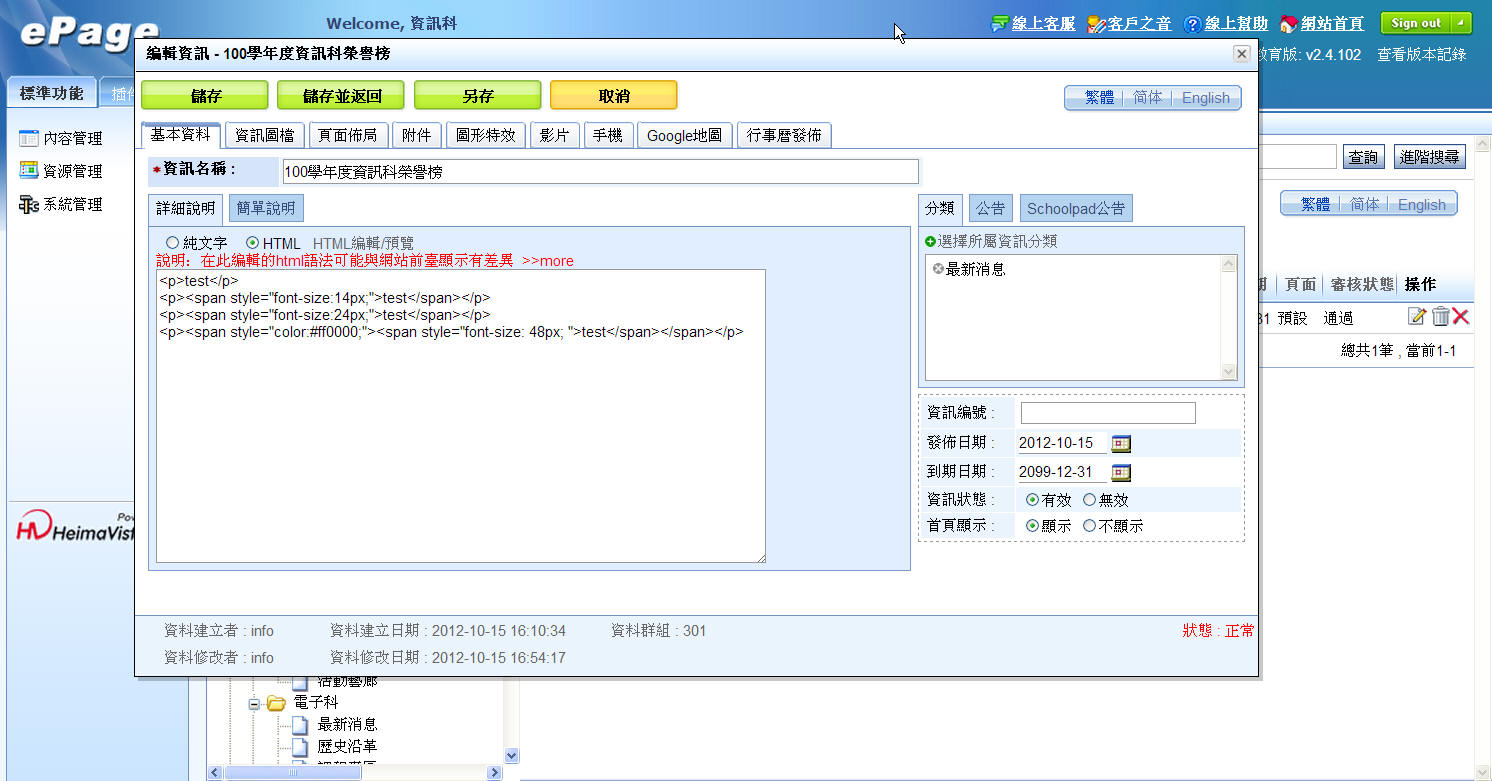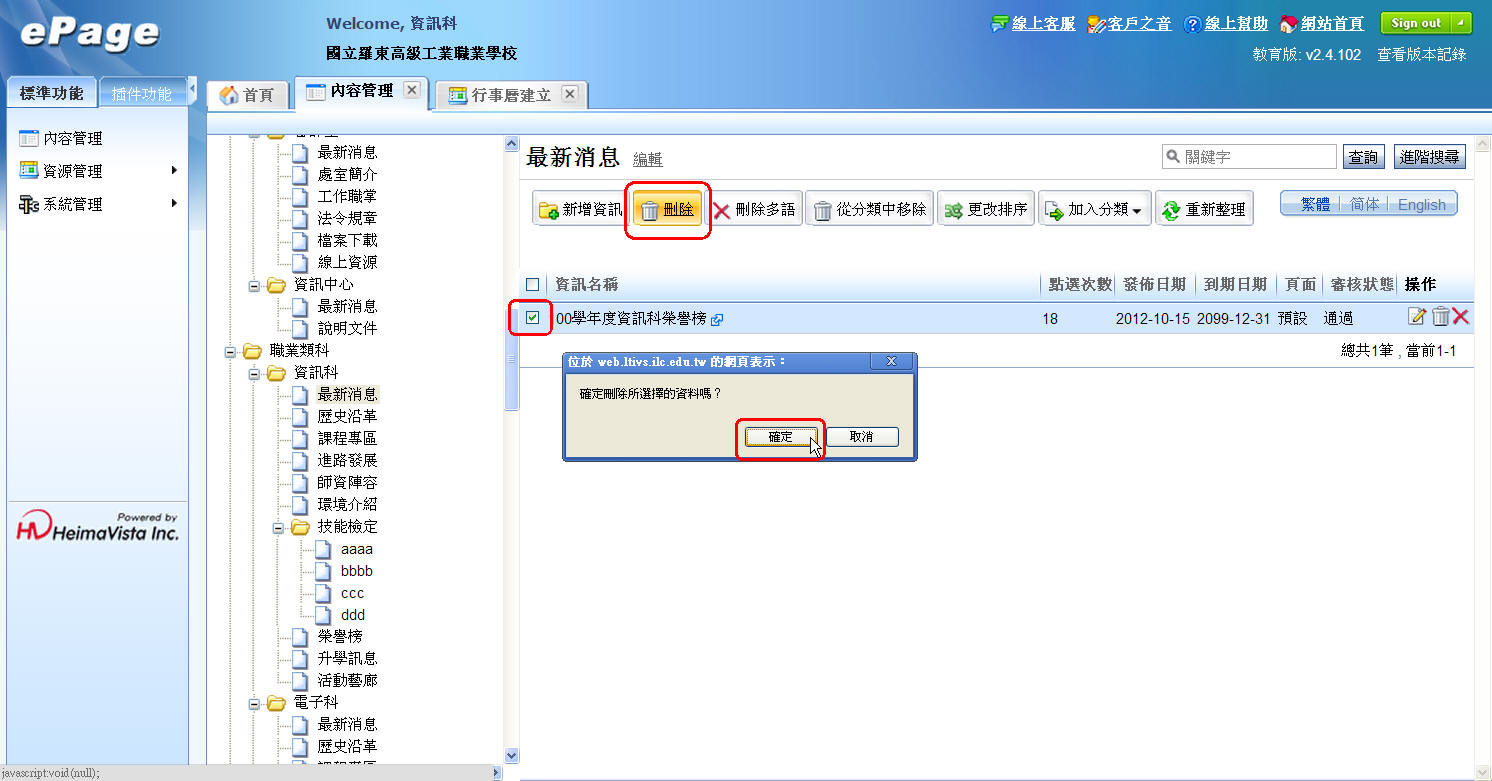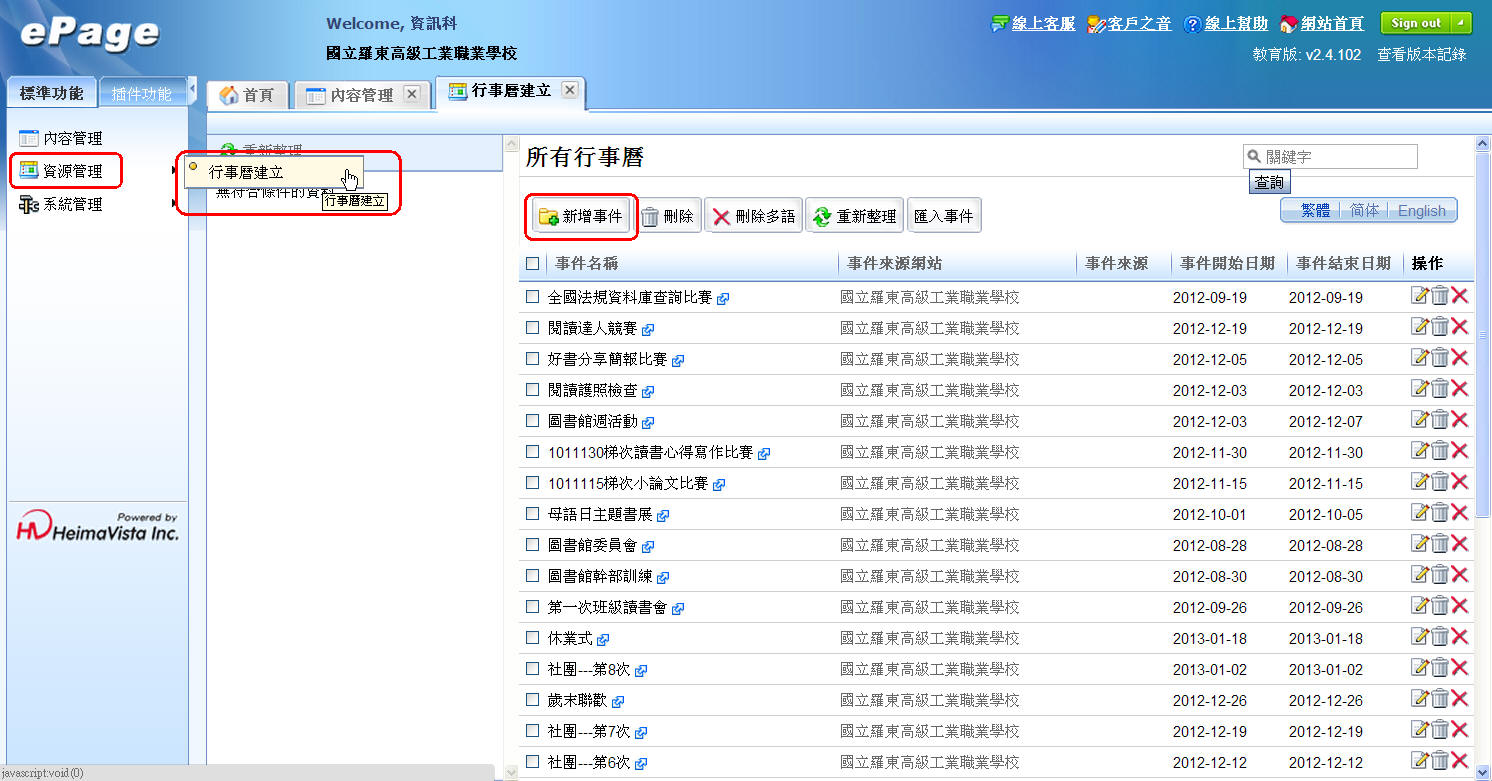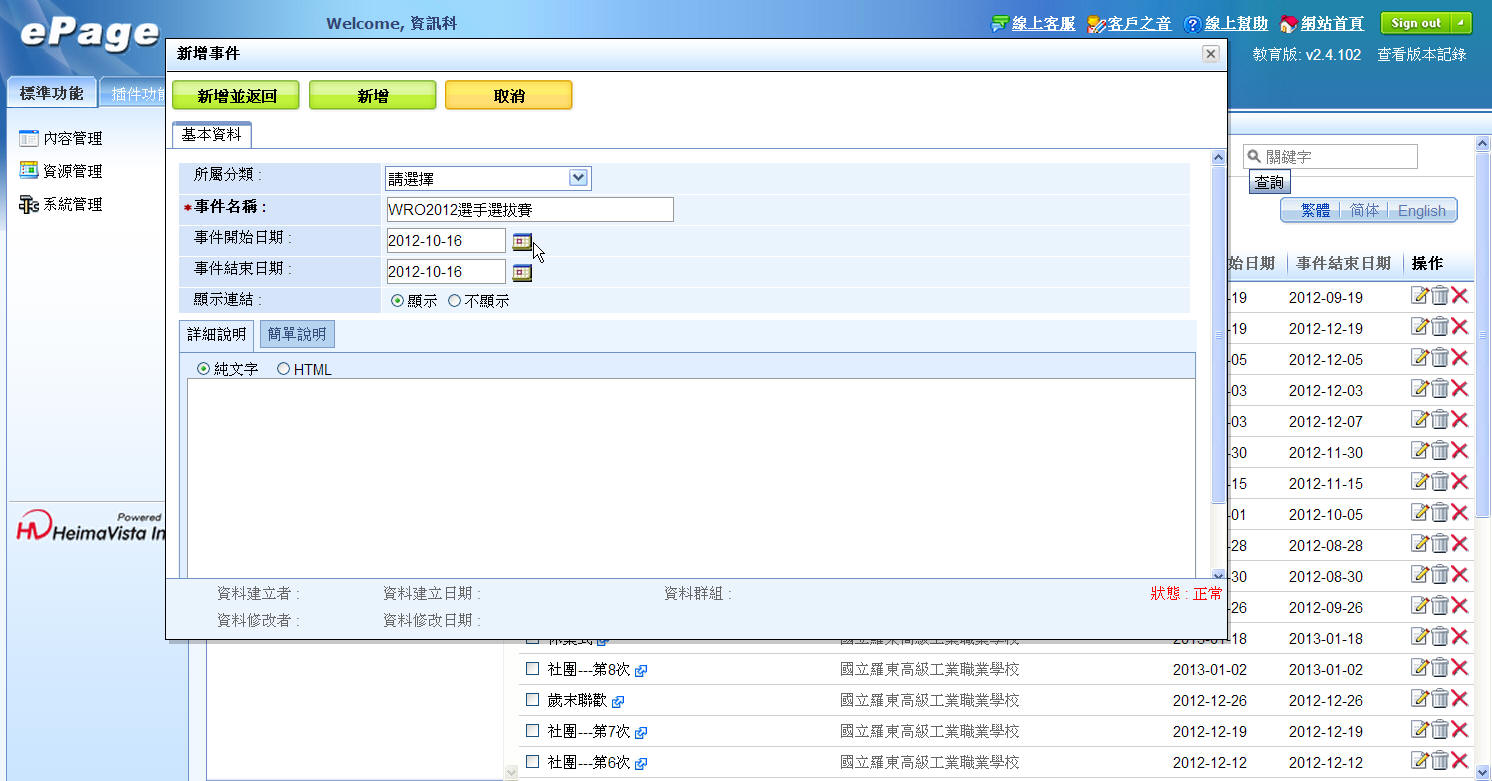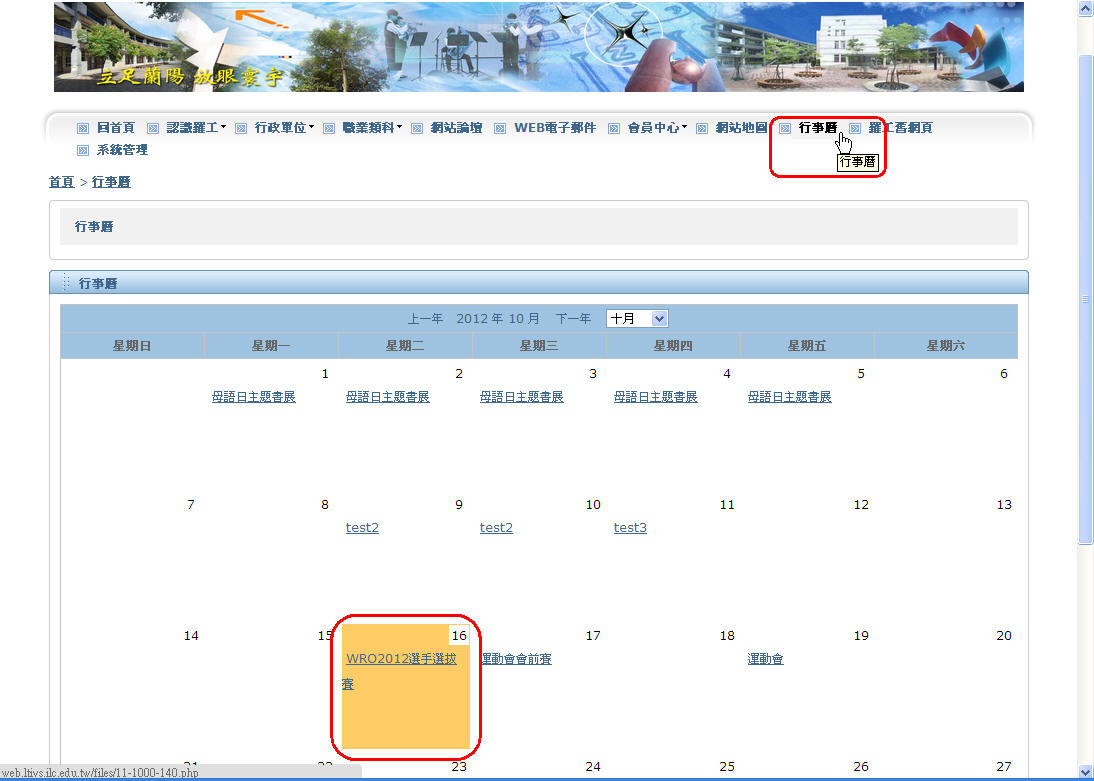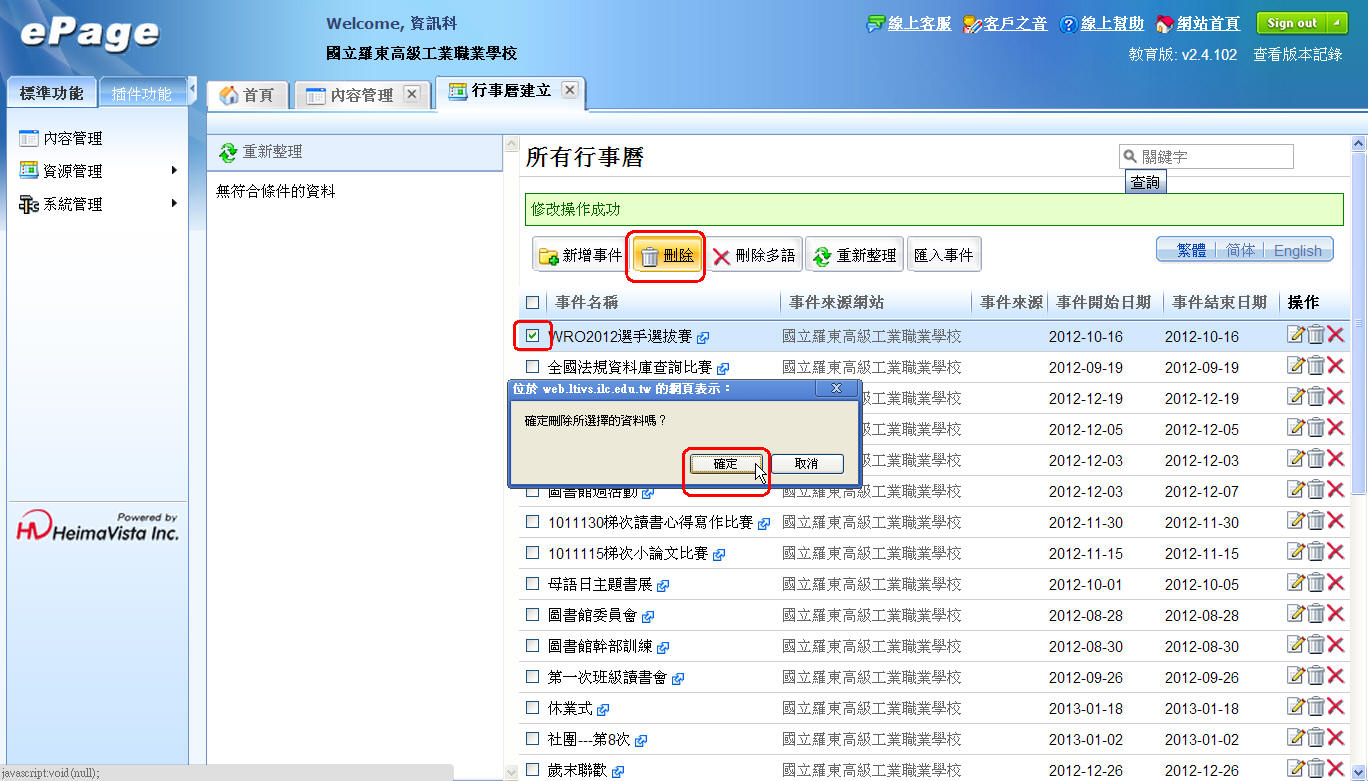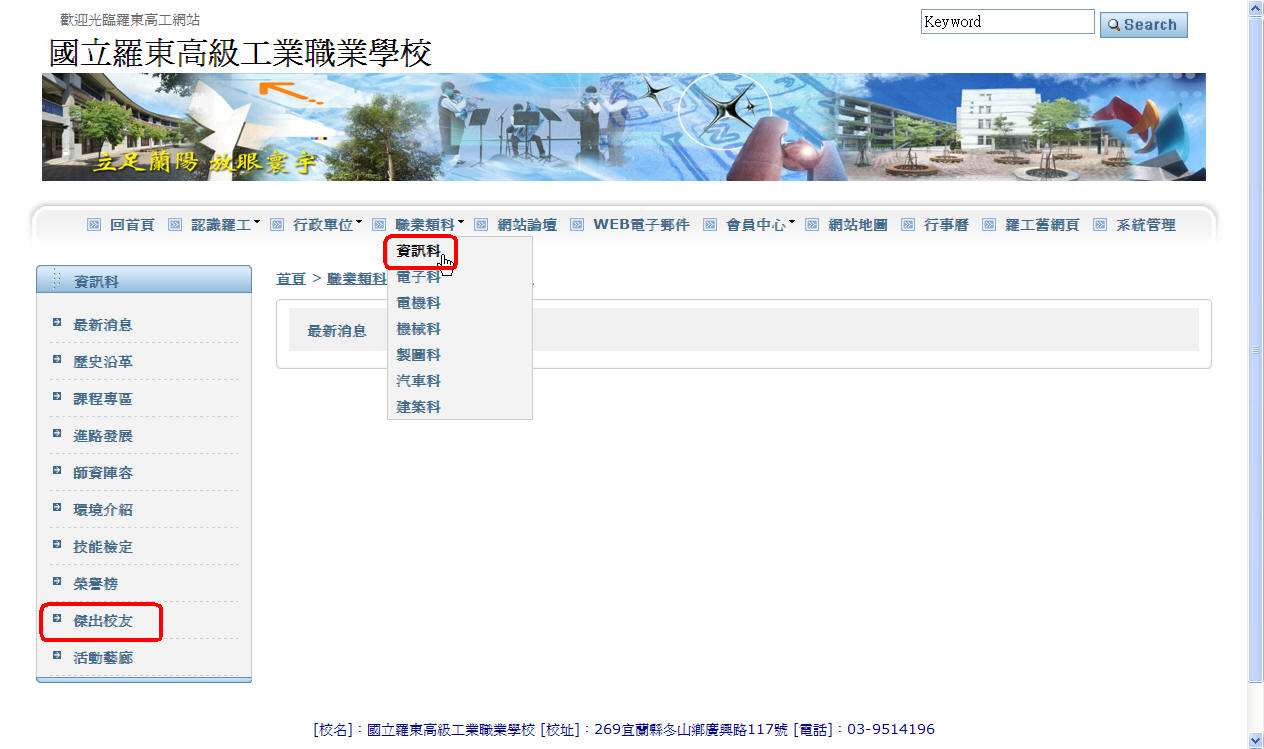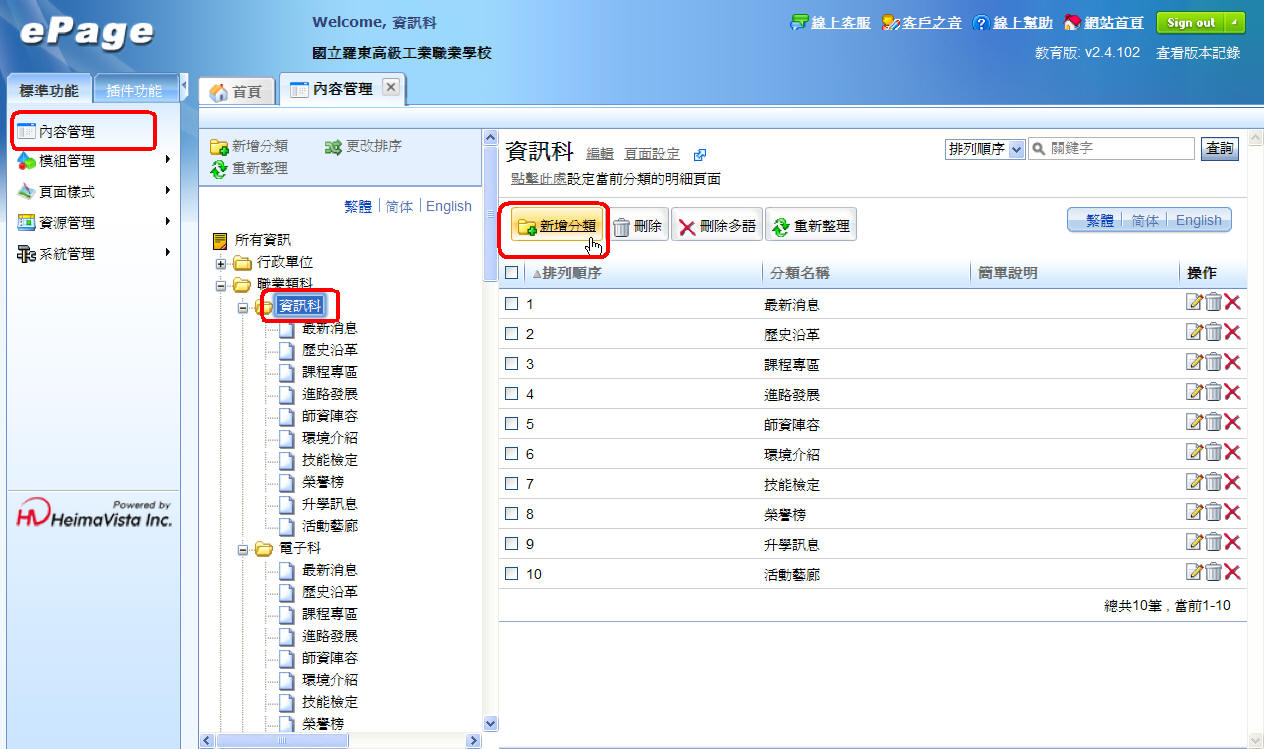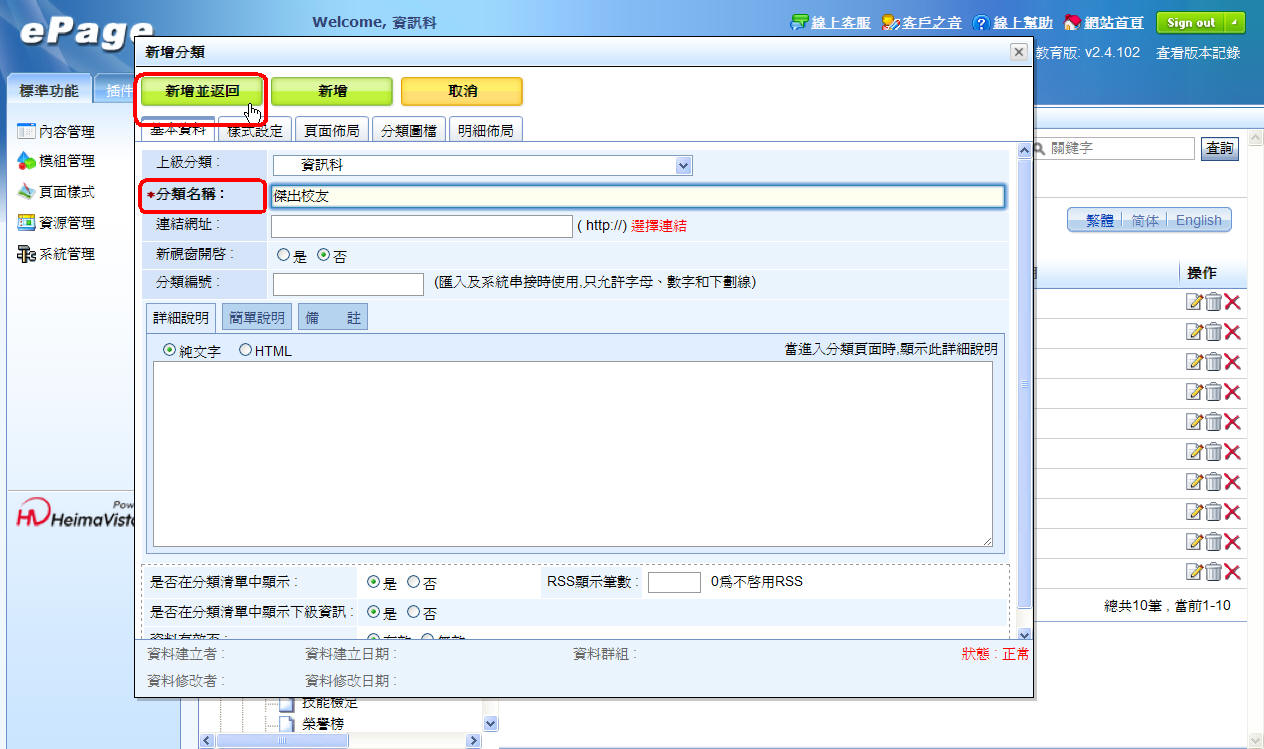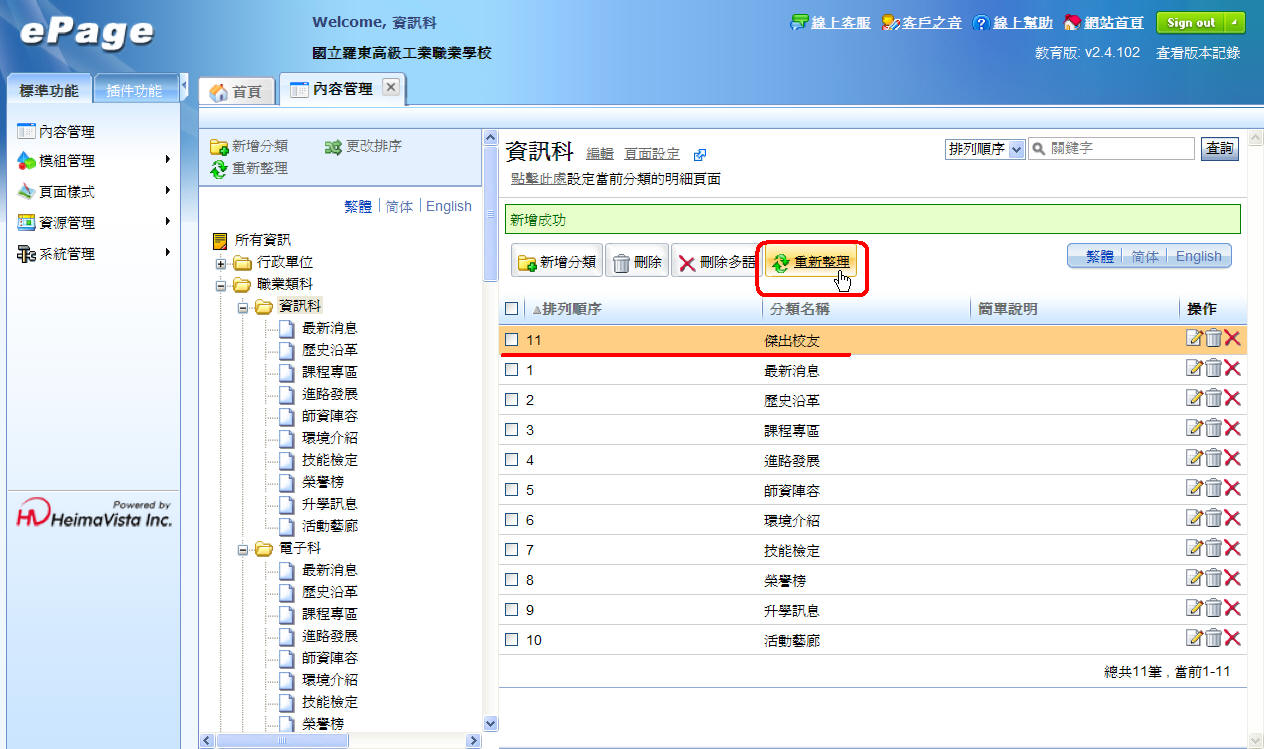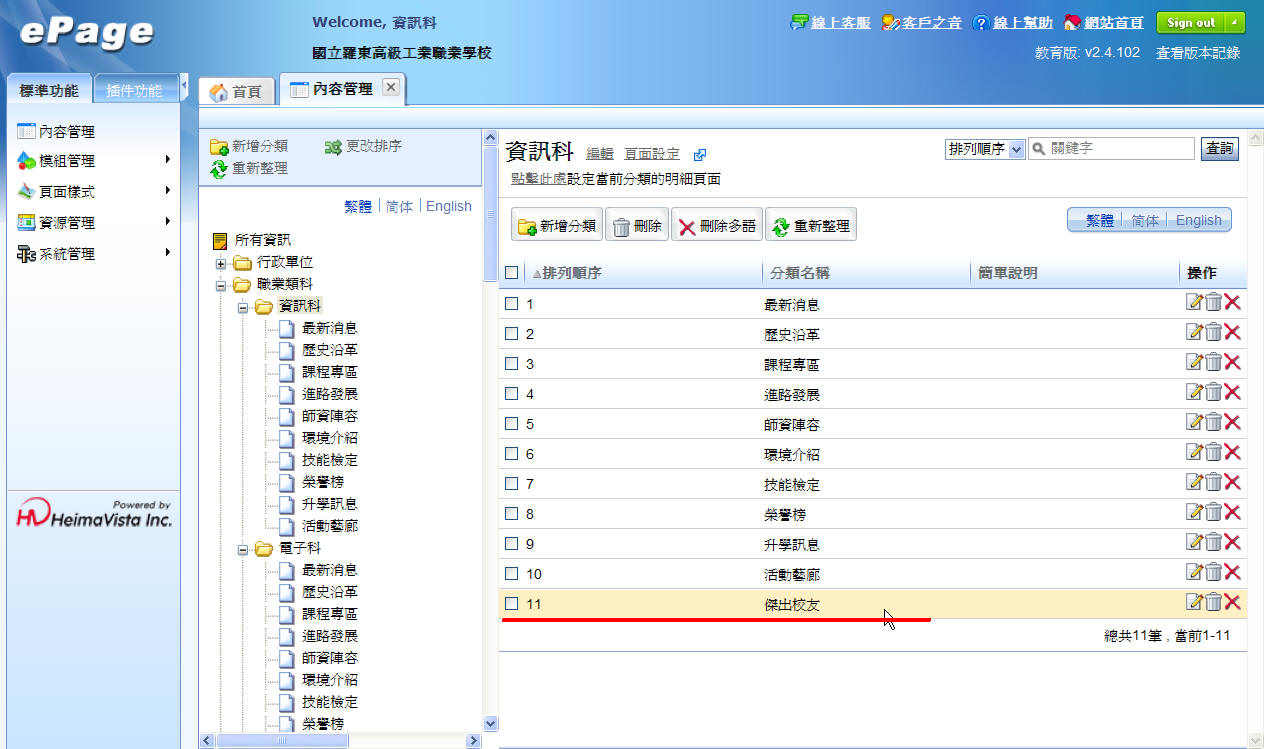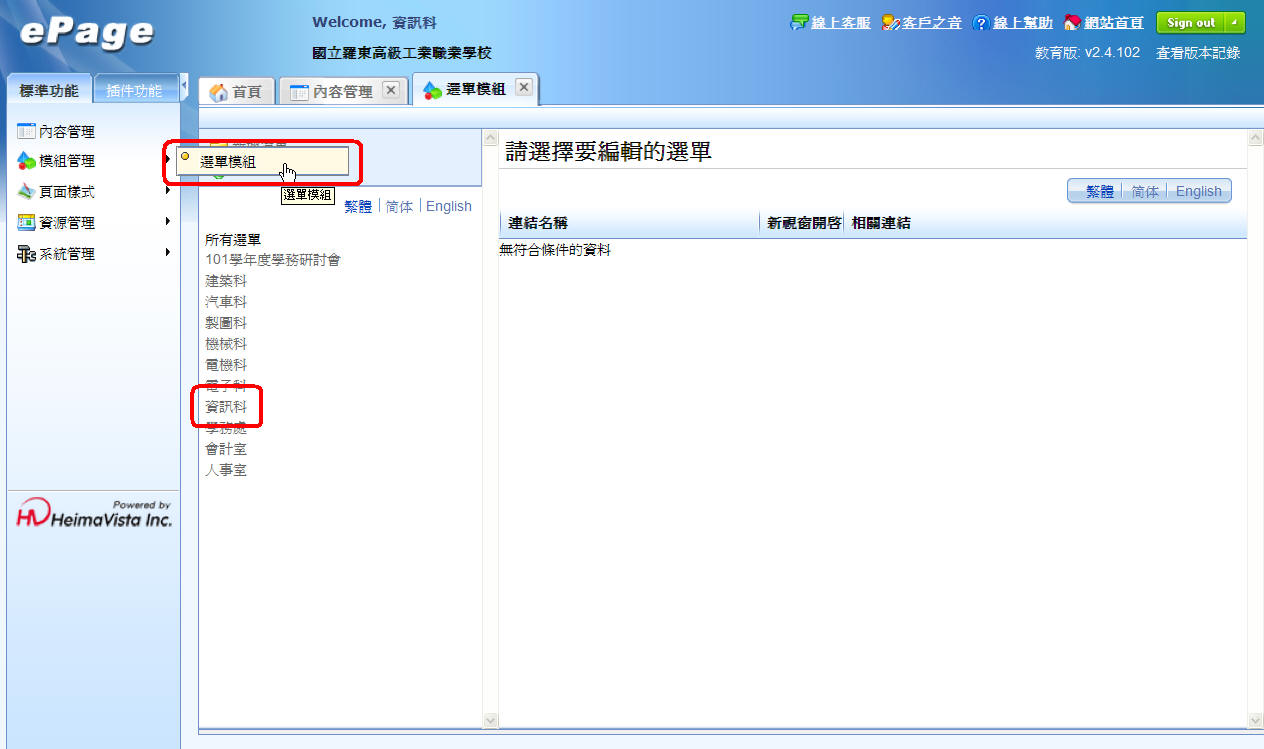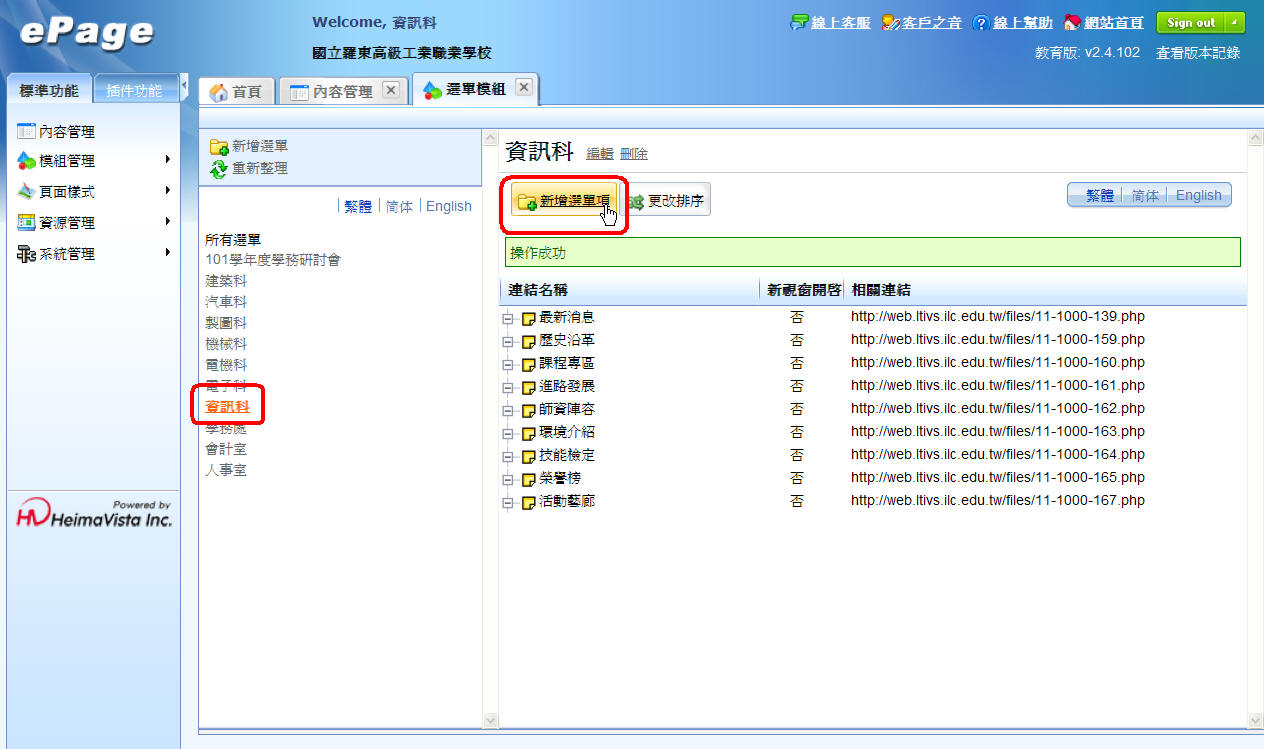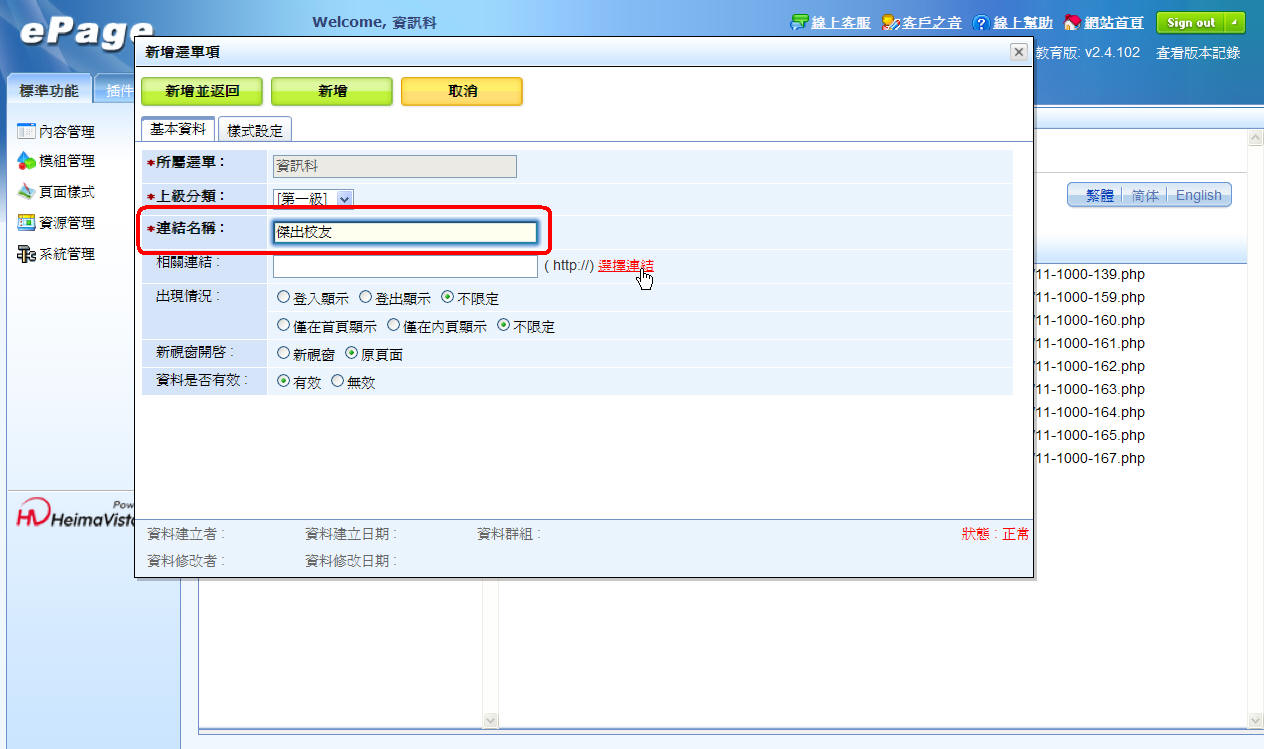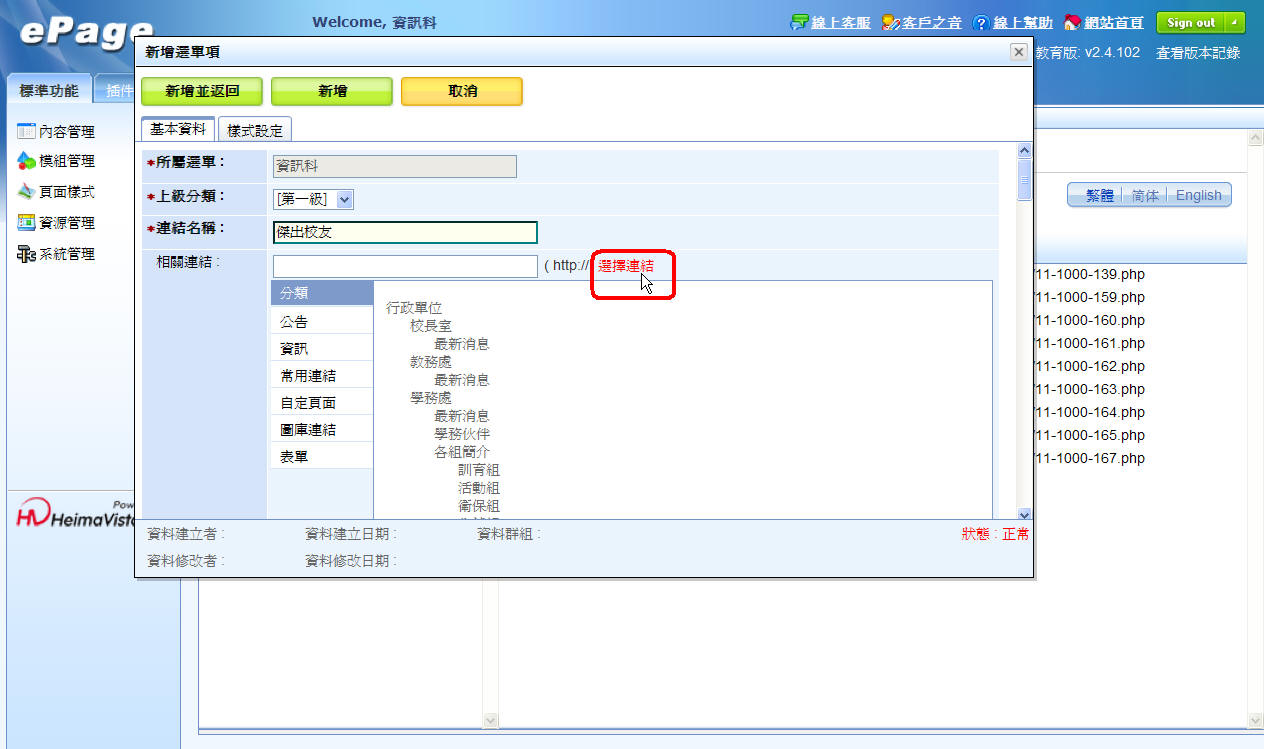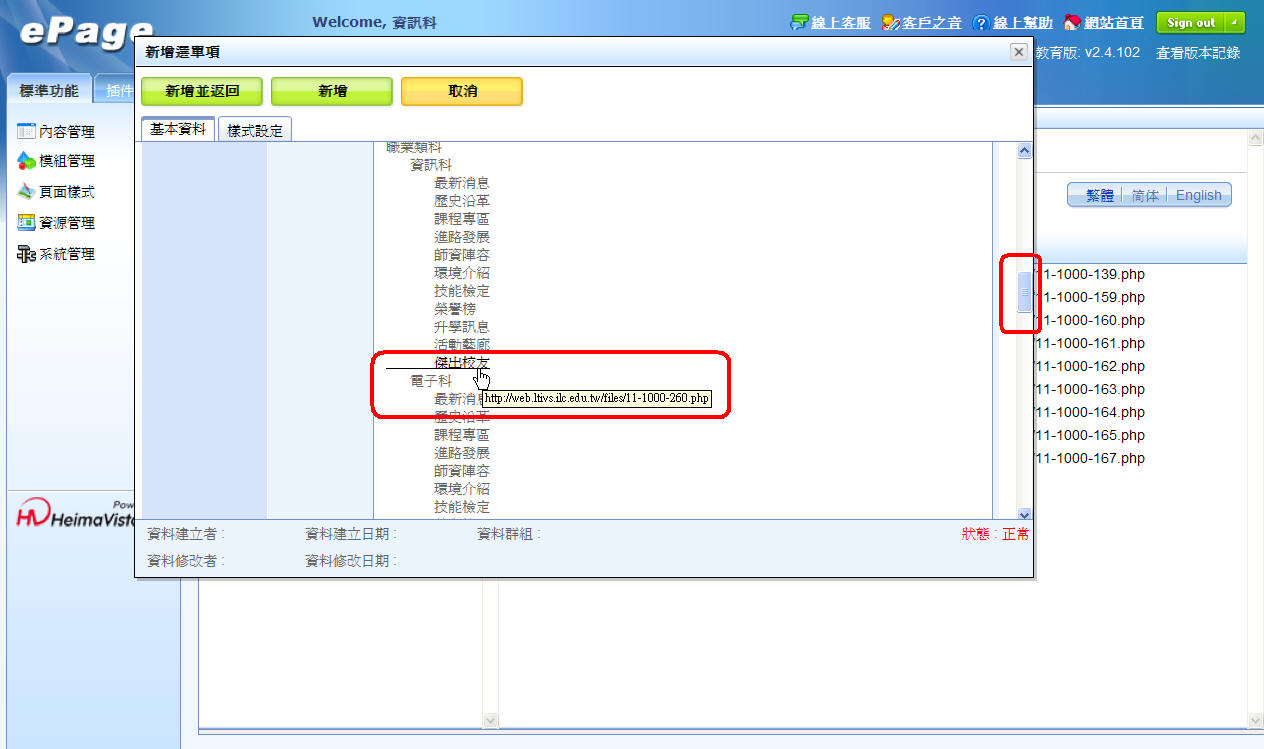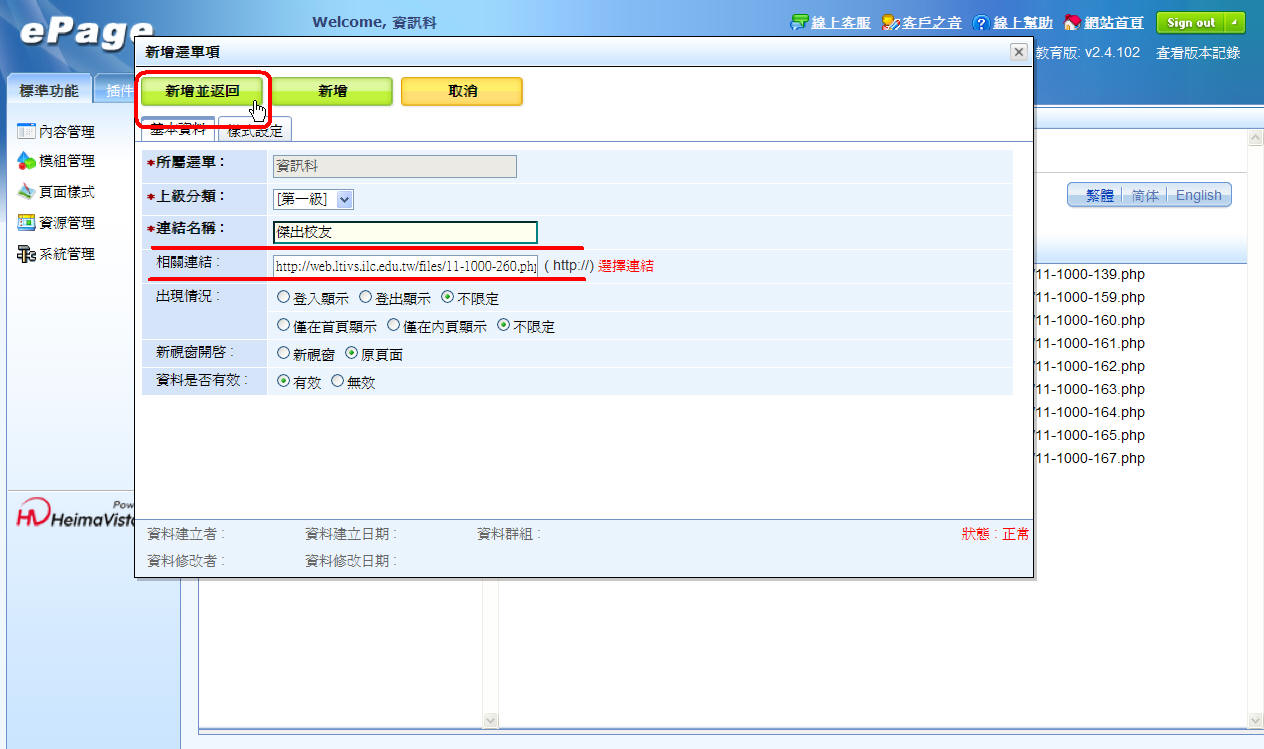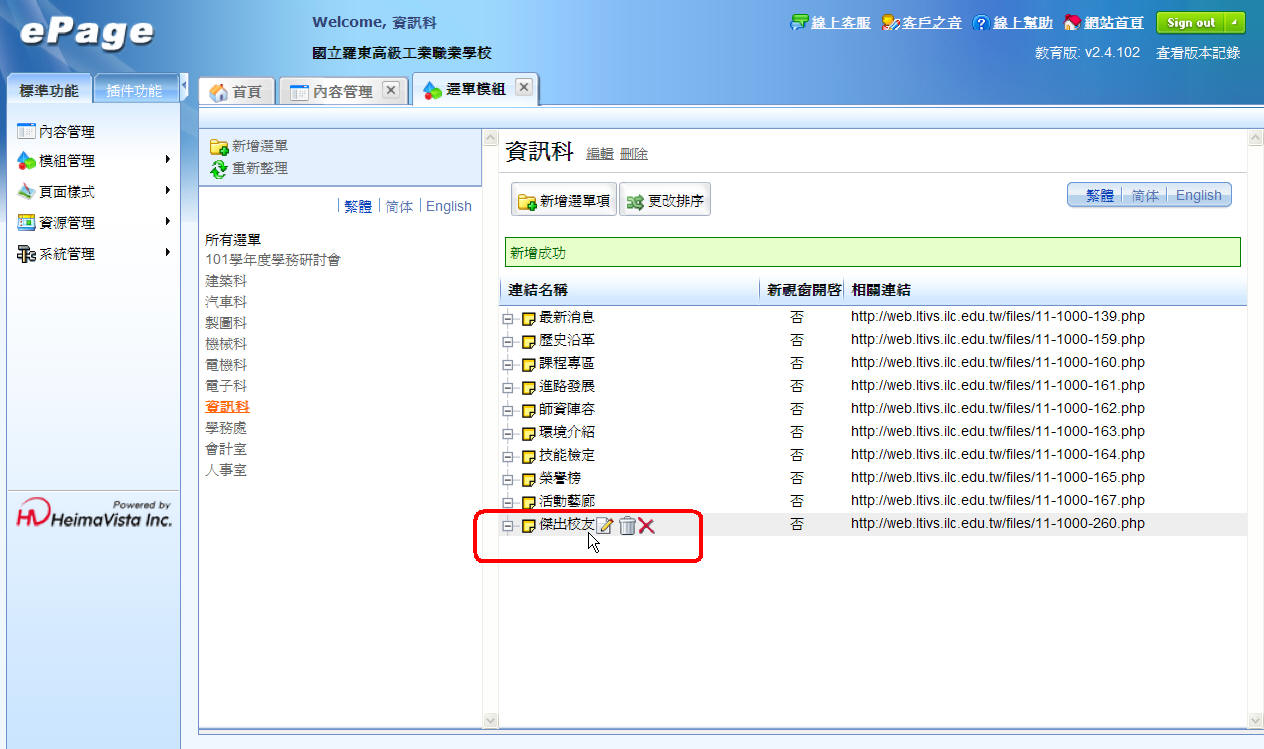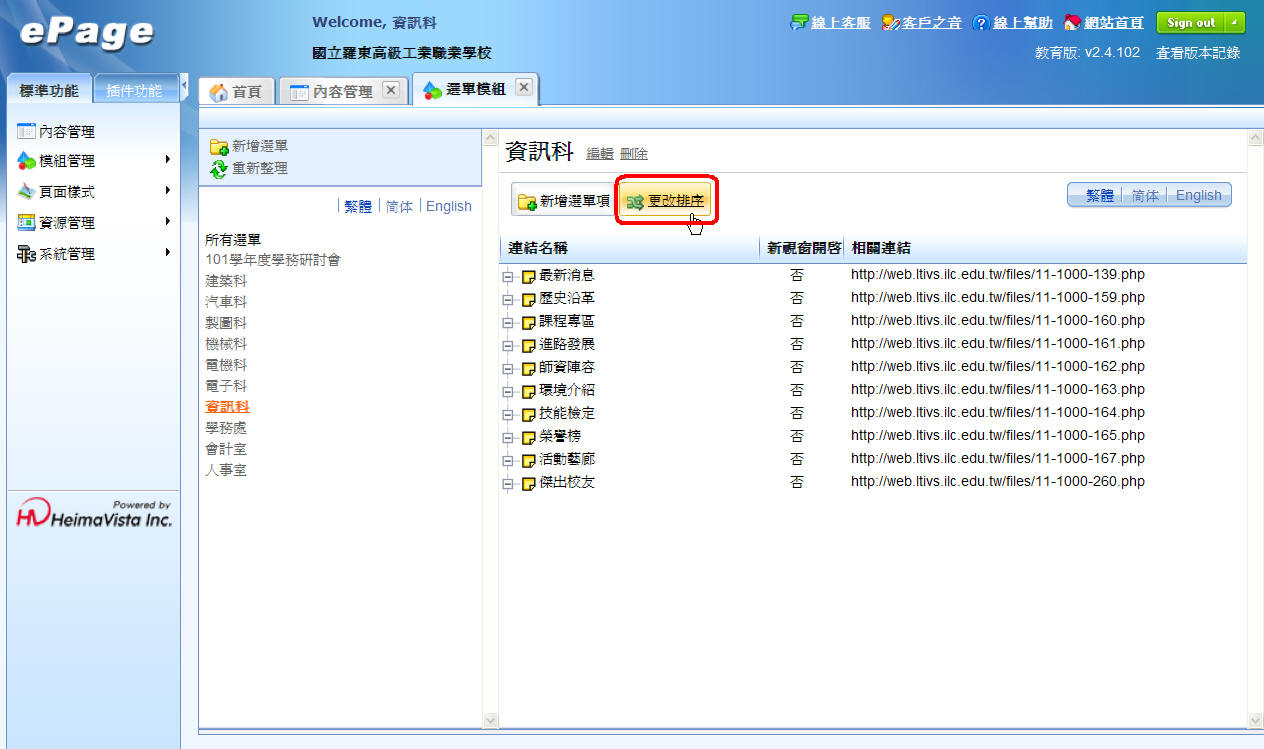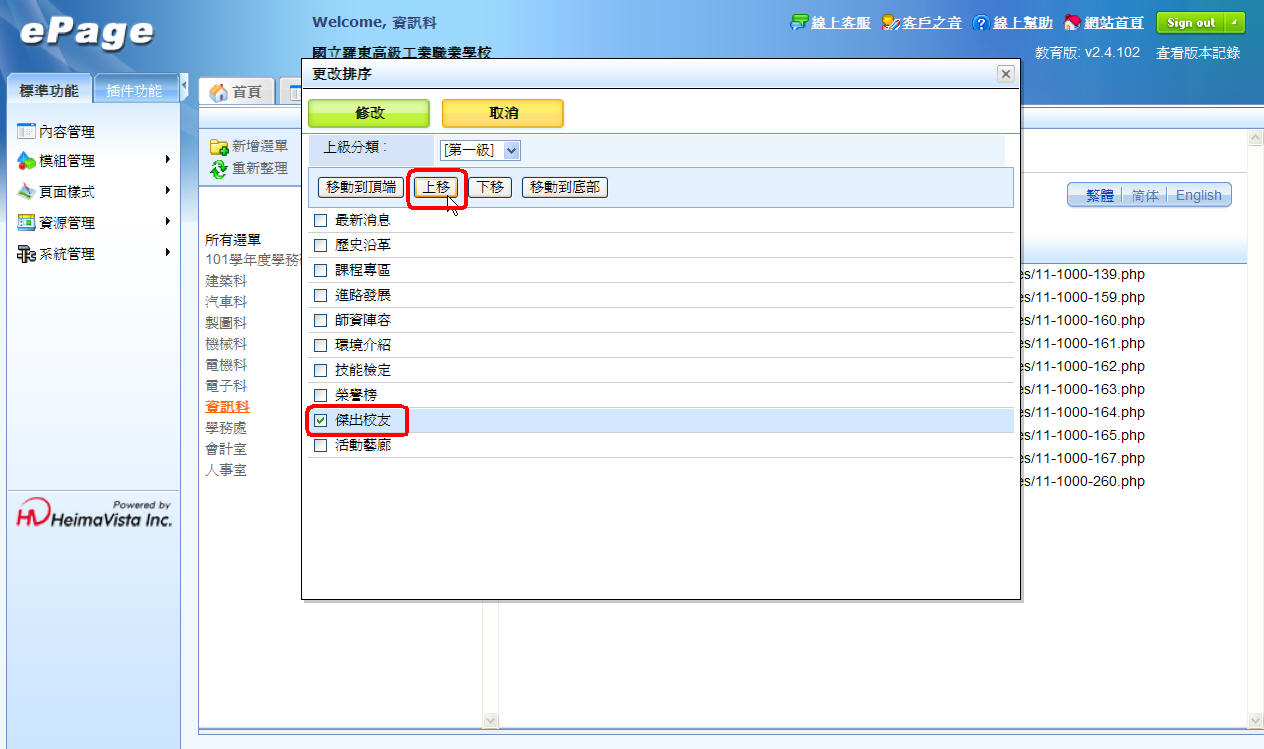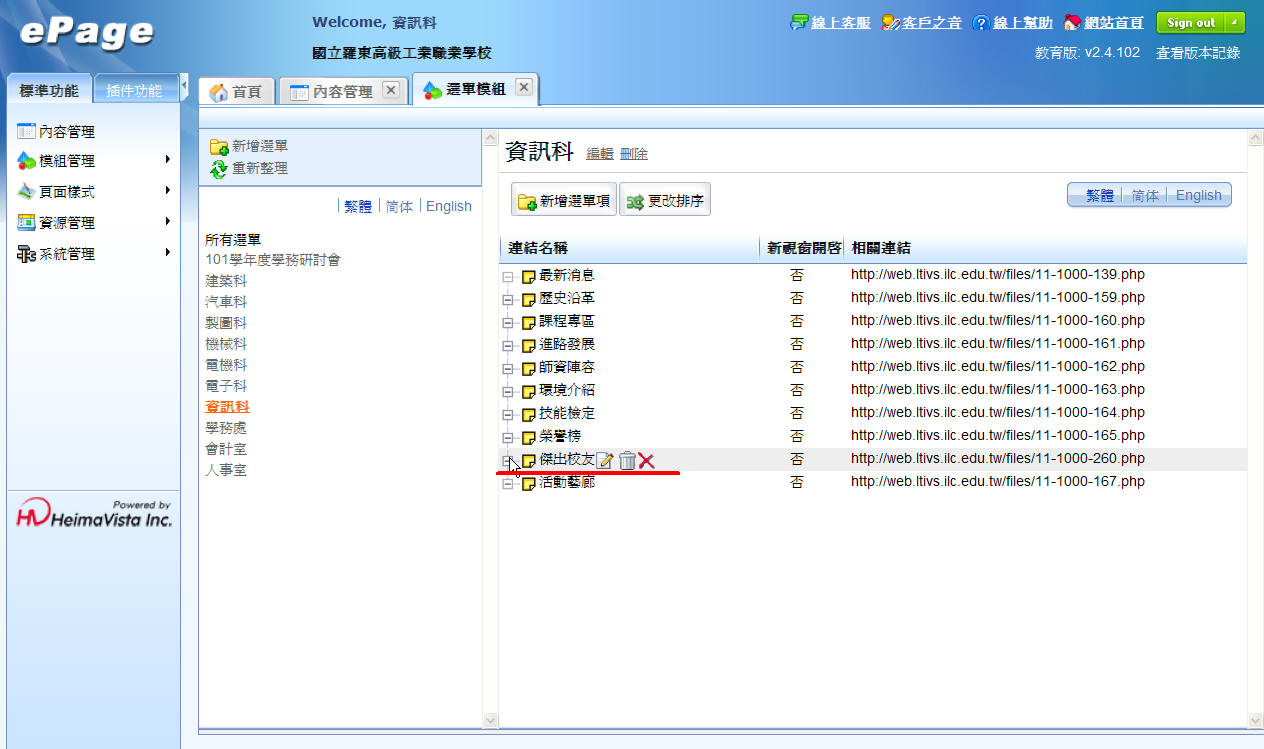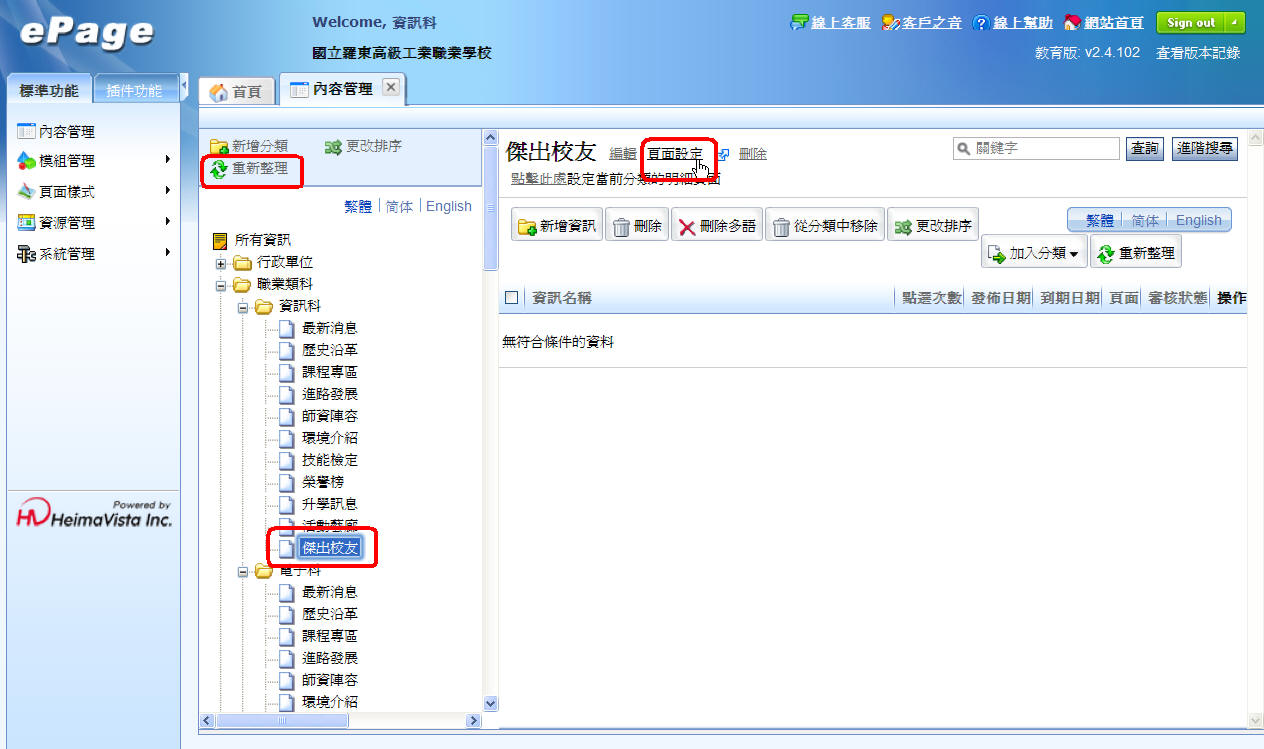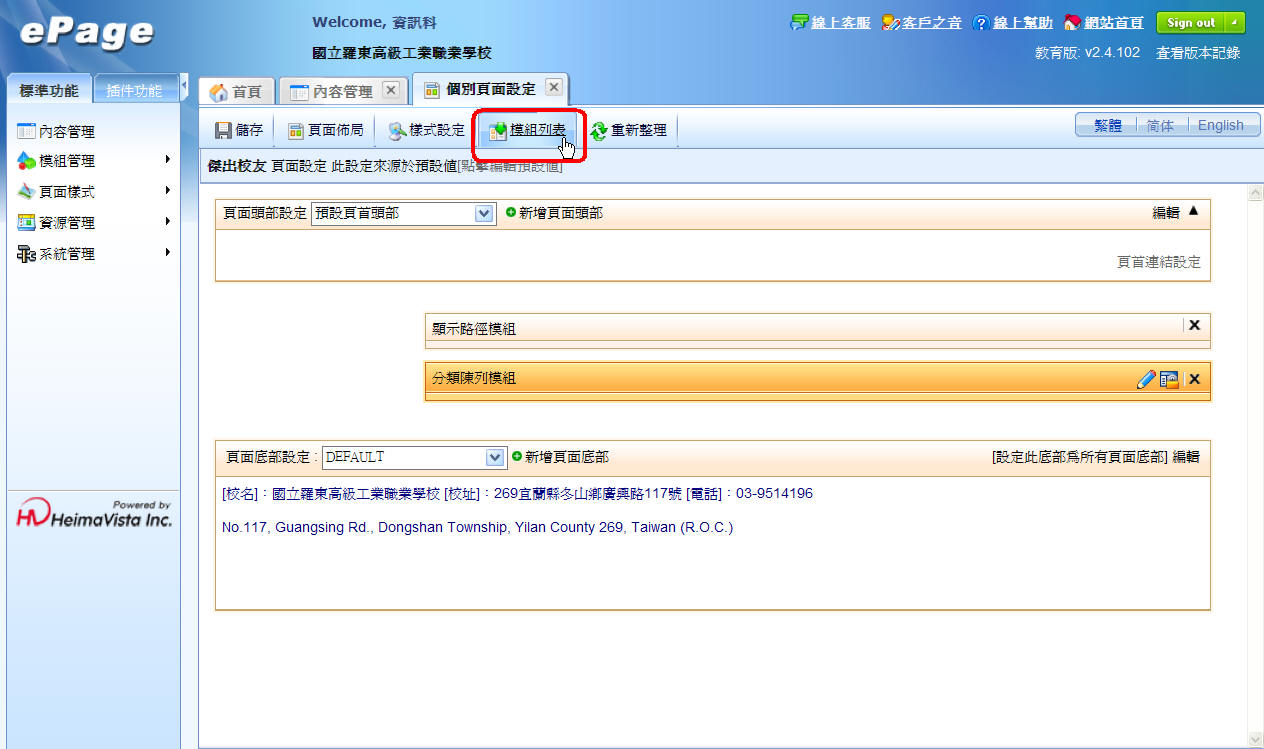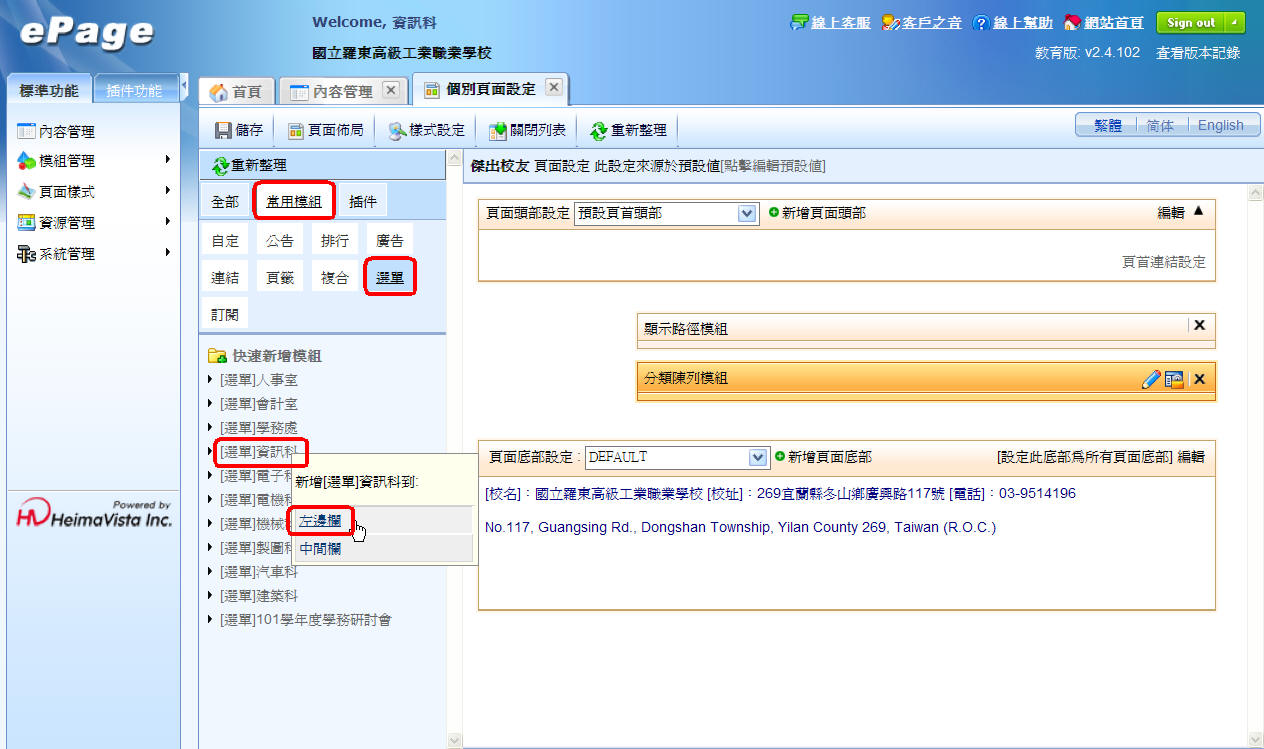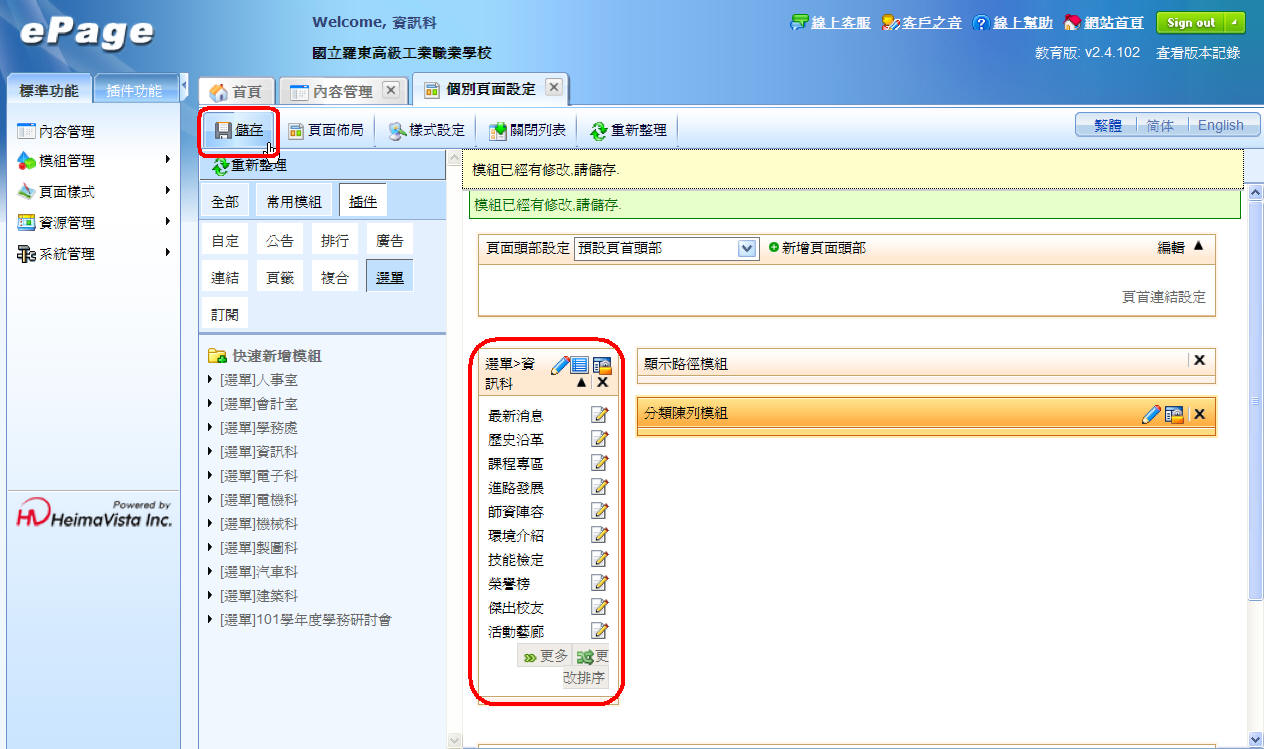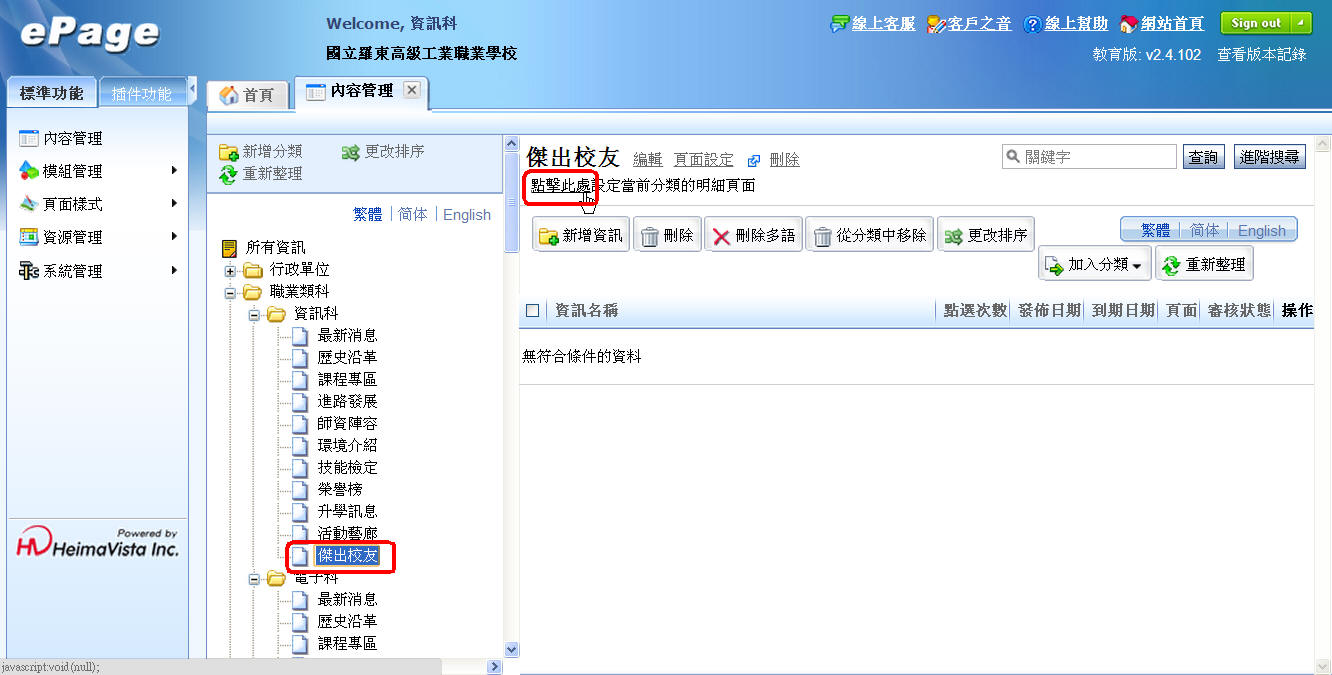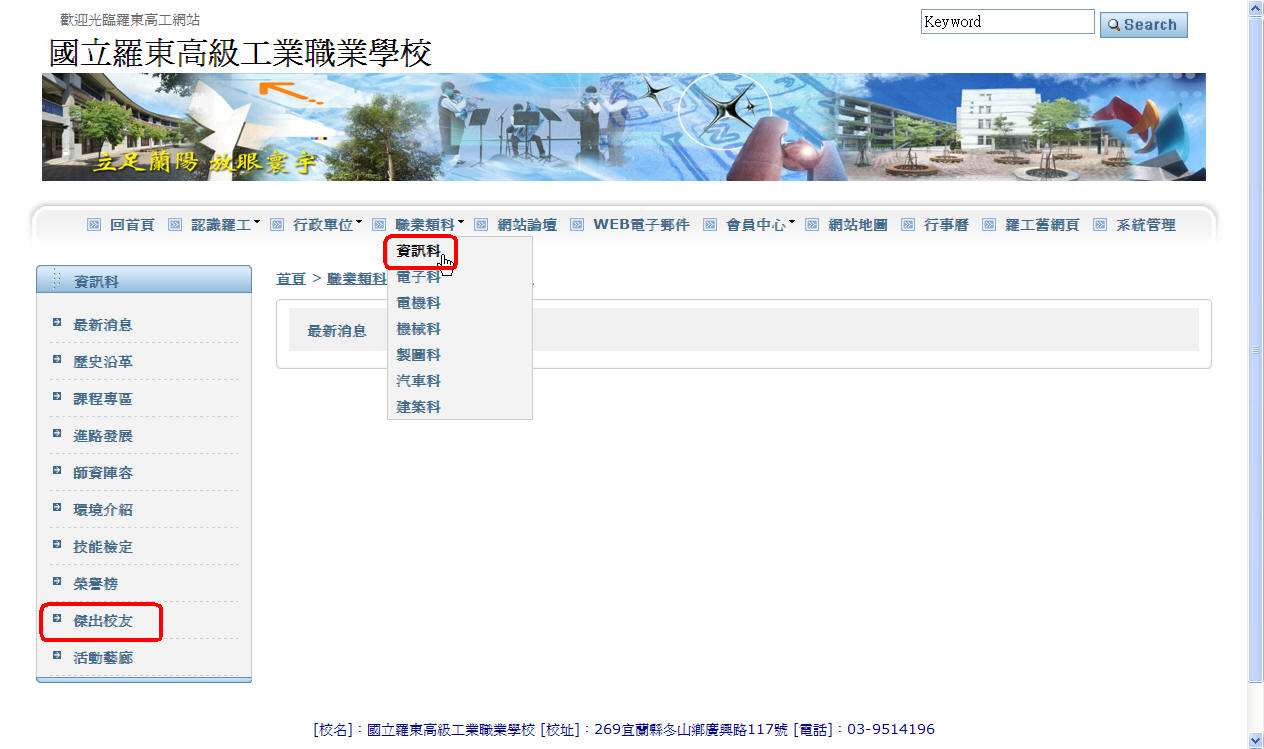羅東高工新版網頁操作說明
1.基礎篇
2.進階編輯篇
3.活動圖片篇
新版網頁操作說明
一、基礎篇
1-2.如何新增一則消息(包含圖片與附加檔案),並顯示於各處室內或多個公告區。(共12個步驟)
STEP1. 羅東高工首頁
►點選網頁右方「系統管理」
STEP2. 系統管理登入畫面
►請輸入各處室原網頁系統管理的帳號及密碼,按「SIGN IN」
STEP3. 管理登入畫面
►主要分為三大功能區塊
STEP4. 新增一則消息,以資訊科為例,需要在資訊科最新消息下新增一則信息。
►點選「內容管理」、點選資訊科「最新消息」、點選「新增資訊」
STEP5. 輸入資料,純文字版
►請於「資訊名稱」欄位輸入該則消息的標題文字
►請於「詳細說明」欄位內輸入該則消息詳細內容。點選「純文字」之使用時機為:若只要輸入少許不需特別顏色及大小文字時使用
STEP6. 輸入資料,HTML版
►請於「資訊名稱」欄位輸入該則消息的標題文字
►請於「詳細說明」欄位內輸入該則消息詳細內容。點選「HTML」、「HTML編輯/預覽」之使用時機為:若要編輯特別顏色及大小文字時使用
STEP7. 編輯資料,HTML版
►操作模式類似MicroSoft WORD文書處理軟體
►編輯完成後記得按「儲存」,如下圖所示
STEP8. HTML版編輯資料完成
►HTML版資料編輯完成後,詳細內容會呈現html語法,並按下「新增並返回」,若要附加檔案請執行STEP9
STEP9. 新增檔案附件
►點選「附件」標籤頁、「選擇檔案」、出現開啟對話框並選擇「OOO」檔案、按下「開啟」
►如需要附加多個檔案,請按「上傳更多附件」,並重複上述步驟
►最後點選「儲存並返回」
STEP10. 呈現於多個公告模組
►使用時機為,該則消息需要同時出現於多個公告模組時使用
►點選「公告」標籤頁、「選擇所屬公告模組」、勾選各「公告」模組、按下「確定」
STEP11. 資料輸入完成畫面
►如下圖所示,「最新消息」下出現一筆「100學年度資訊科榮譽榜」資料
STEP12. 學校首頁完成畫面
►回前台首頁如下圖所示,資訊科「最新消息」下出現一筆「100學年度資訊科榮譽榜」資料
STEP12. 100學年度資訊科榮譽榜消息呈現畫面
►資料詳細內容呈現方式如第一區
►附加檔案呈現方式如第二區
STEP13. 多個公告模組呈現畫面
►Top News_頭版消息
►News_最新消息
►各類競賽
STEP1. 後台編輯主畫面
►點選網頁右方「完整編輯」
STEP2. 編輯畫面
►編輯完成後按下「儲存並返回」
STEP3. 刪除資料畫面
►勾選欲刪除訊息方塊
►點選「刪除」
►按下「確定」
STEP1. 後台編輯主畫面
►點選「資源管理」、「行事曆建立」、「新增事件」
STEP2. 行事曆編輯主畫面
►「事件名稱」欄位,輸入行事曆標題
►「事件開始日期」欄位,輸入行事曆開始日期
►「事件結束日期」欄位,輸入行事曆結束日期
►「詳細說明」欄位,可輸入行事曆詳細內容
►編輯完成後按下「新增並返回」
STEP3. 前台行事曆網頁主畫面呈現結果
1-5.如何編輯(修改與刪除)已存行事曆公告區的舊資料。
STEP1. 後台編輯主畫面
►勾選欲刪除訊息方塊
►點選「刪除」
►按下「確定」
二、進階篇
2-1.如何於處室網頁左邊欄位區塊新增「內容資料分類」。
STEP0. 資訊科左邊分類「選單」模組呈現結果,新增「傑出校友」選單請由下一步開始
STEP1. 後台編輯主畫面,內容管理新增分類1
►點選「內容管理」、「資訊科」、「新增分類」
STEP2. 後台編輯主畫面,內容管理新增分類2
►欄位「分類名稱」下輸入"傑出校友"、點選「新增並返回」
STEP3. 後台編輯主畫面,內容管理新增分類3
►點選「重新整理」
STEP4. 後台編輯主畫面,內容管理新增分類4
►點選「重新整理」後呈現結果
2-2.如何在處室網頁左邊欄位區塊新增「選單」內容。
STEP1. 後台編輯主畫面,模組管理-選單模組1
►點選「模組管理」、「選單模組」、「資訊科」
STEP2. 後台編輯主畫面,模組管理-選單模組2
►點選「新增選單模組」
STEP3. 後台編輯主畫面,模組管理-選單模組3
►欄位「連結名稱」下輸入"傑出校友"
STEP4. 後台編輯主畫面,模組管理-選單模組4
►點選「選擇連結」
STEP5. 後台編輯主畫面,模組管理-選單模組5
►找到資訊科下點選「傑出校友」
STEP6. 後台編輯主畫面,模組管理-選單模組6
►確認「連結名稱」與「相關連結」皆有正確資料後,點選「新增並返回」
STEP7. 後台編輯主畫面,模組管理-選單模組7
►確認「連結名稱」與「相關連結」皆正確
STEP8. 後台編輯主畫面,模組管理-選單模組8
►如要更改選單排序時,點選「更改排序」
STEP9. 後台編輯主畫面,模組管理-選單模組9
►點選「傑出校友」、「上移」、「修改」
STEP10. 後台編輯主畫面,模組管理-選單模組10
►更改排序後結果已經上升一位
2-3.如何在處室網頁內各資料分類擁有統一「選單」版面設定。
STEP1. 後台編輯主畫面,頁面設定1
►點選「內容管理」、「重新整理」、找尋資訊科「傑出校友」、「頁面設定」
STEP2. 後台編輯主畫面,頁面設定2
►點選「模組列表」
STEP3. 後台編輯主畫面,頁面設定3
►點選「常用模組」、「選單」、「[選單]資訊科」、「左欄位」
STEP4. 後台編輯主畫面,頁面設定4
►確認「[選單]資訊科」正確呈現時,點選「儲存」
STEP5. 前台羅工網頁主畫面,頁面設定5
►點選「內容管理」、「重新整理」、找尋資訊科「傑出校友」、「點擊此處」,接下來動作與SETP2~STEP4相同
STEP6. 前台羅工網頁主畫面,正確呈現資訊科選單