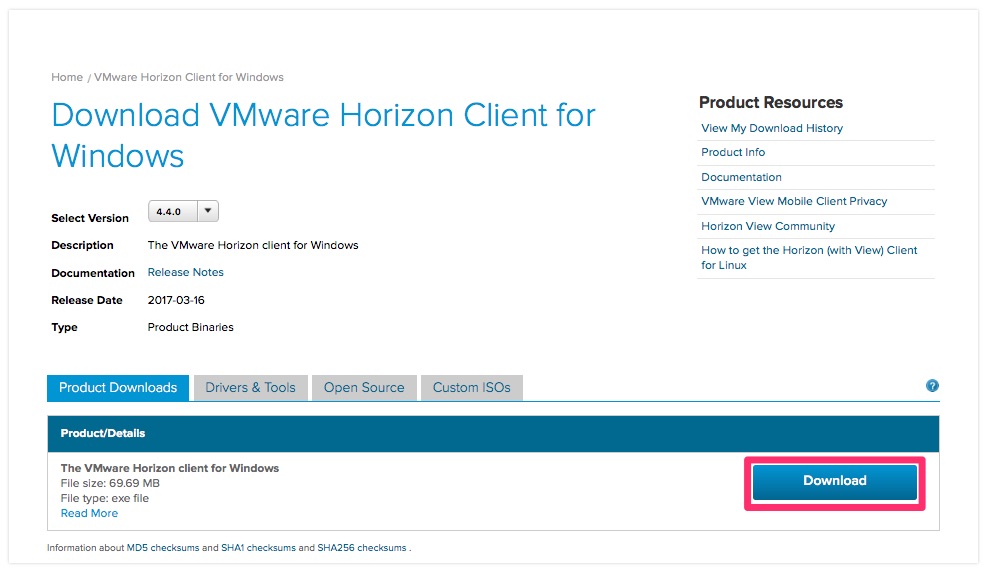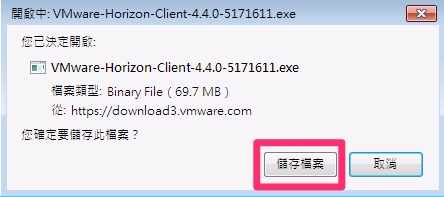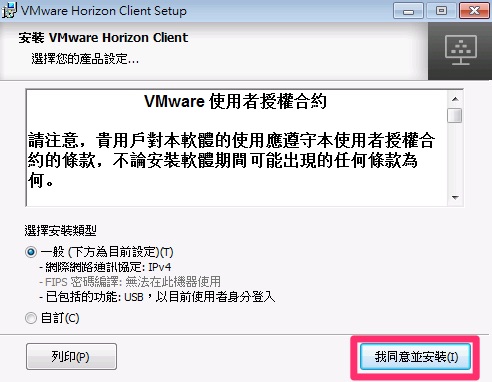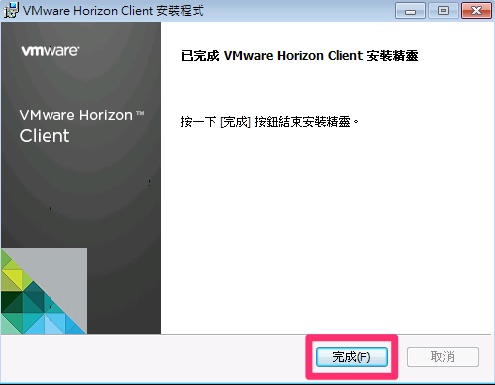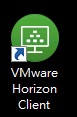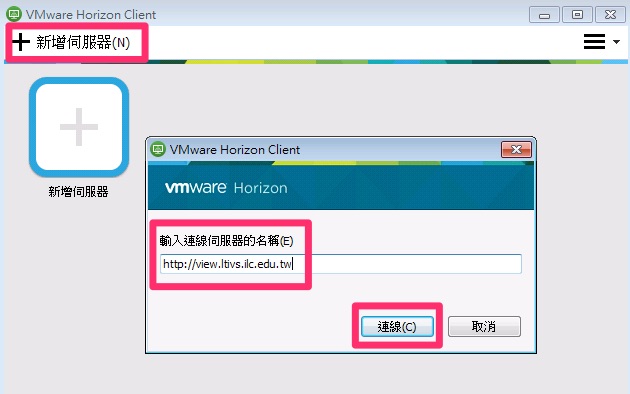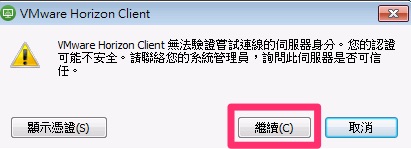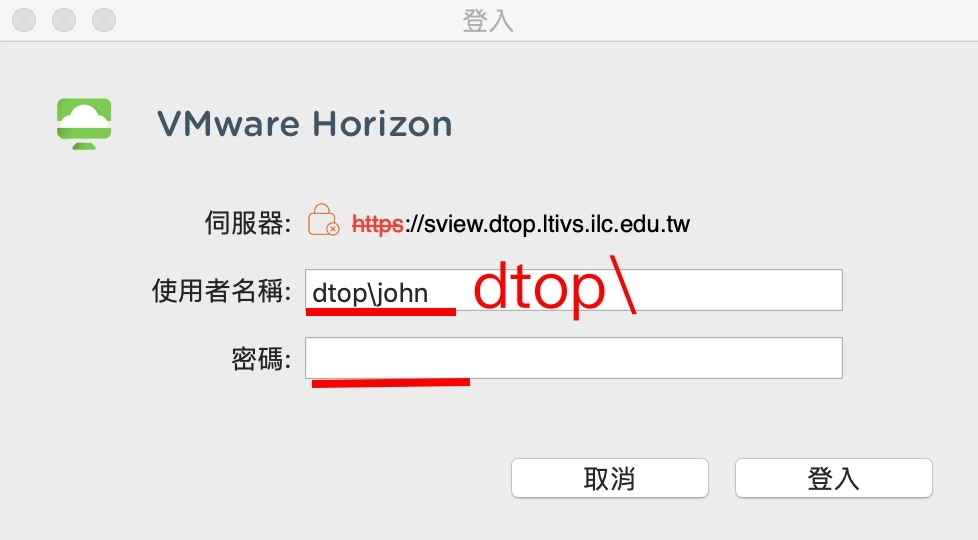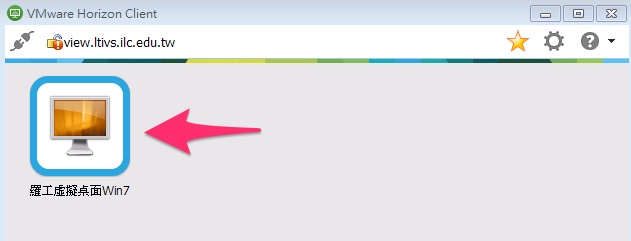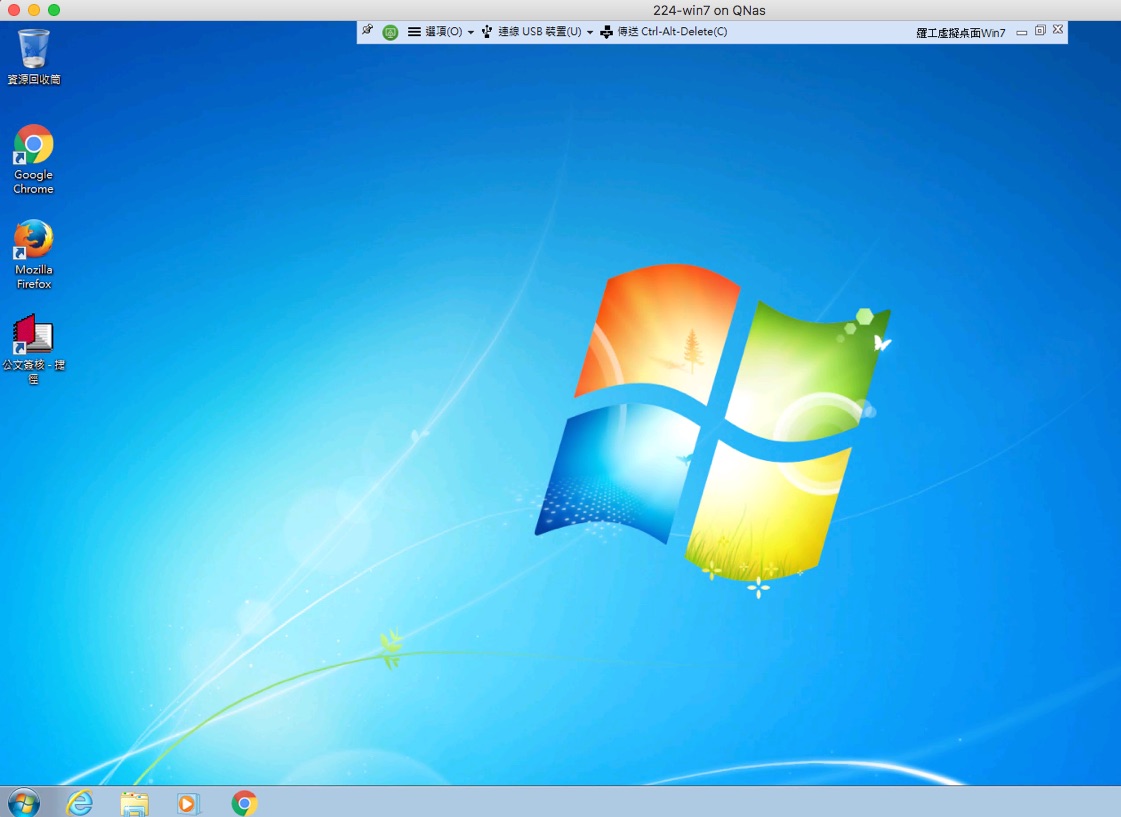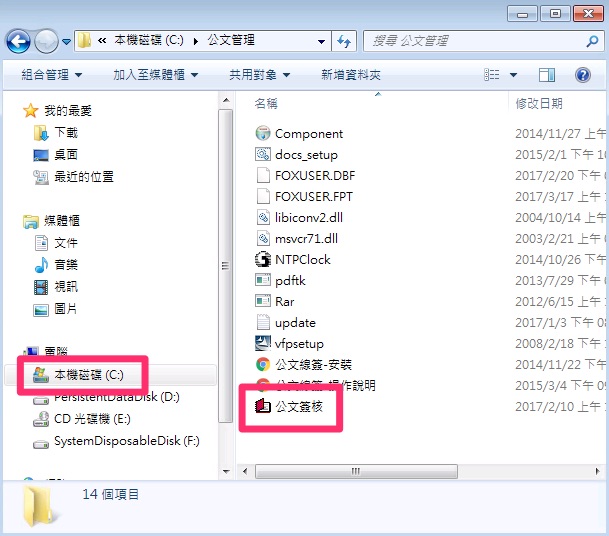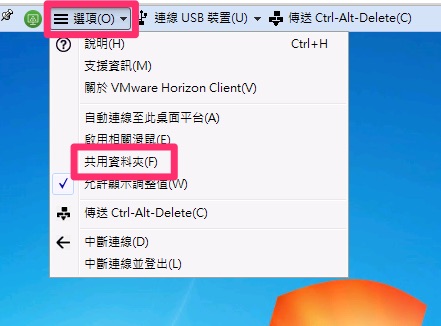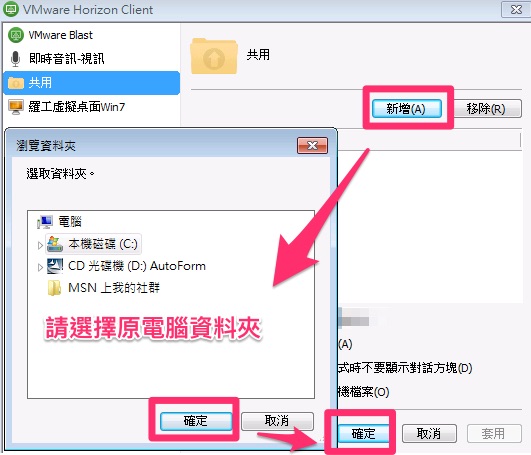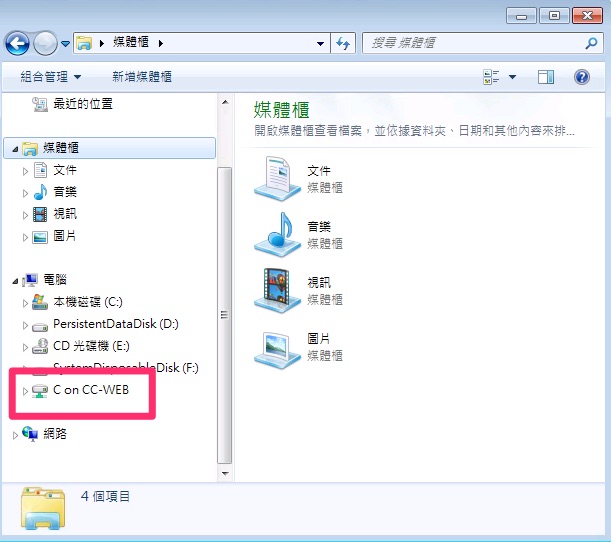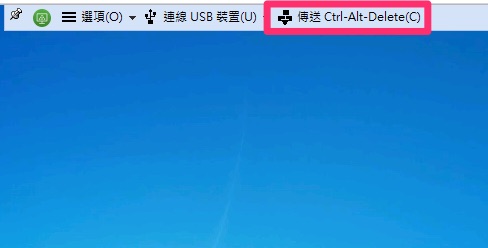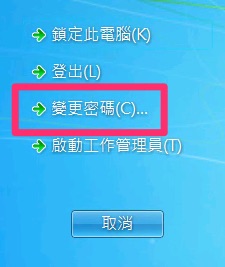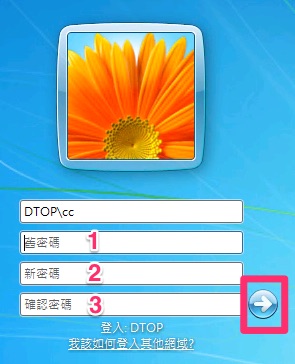國立羅東高級工業職業學校
|
|
羅東高工虛擬桌面裝置(VDI)使用說明
羅東高工虛擬桌面裝置(VDI)使用說明 特性:每位使用者可以不限任何地點與裝置, 一、簡易安裝與操作-文字版 1.下載VMware Horizon Client程式並安裝(最新版為4.10.0)
2.新增連線伺服器
3.連線後請輸入個人帳號密碼
4.執行虛擬程式
5.完成
6.新增線上公文系統,複製捷徑至桌面
7.如何共用原電腦資料夾 (7-1)按下工具列上「選項」、「共用資料夾」 (7-2)按下「新增」、選擇「原電腦資料夾」、按下「確定」、按下「確定」 (7-3)虛擬機器檔案總管上會出現原電腦資料夾 8.如何更改登入虛擬主機密碼 (8-1)按下工具列上「傳送Ctrl-Alt-Delete(C)」 (8-2)按下「更改密碼」 (8-3)選擇自己的帳號 (8-4)輸入舊密碼、新密碼兩次 (8-5)密碼更新原則
(8-5.1) 英文大寫字元 (A 到 Z)
二、完整安裝與操作-圖片說明版 1.下載VMware Horizon Client程式並安裝(最新版為4.10.0)
(1-1)下載程式
(1-2)按下「儲存檔案」,並執行該程式
(1-3)按下「我同意並安裝」
(1-4)按下「完成」
(1-5)按下「是」,重新開機
2.新增連線伺服器
(2-1)桌面執行「Mware Horizon Client程式」
(2-2)按下「新增伺服器」,並輸入「https://sview.dtop.ltivs.ilc.edu.tw」
(2-3)按下「繼續」
3.連線後請輸入個人帳號密碼
(3-1)輸入個人帳號與密碼後,按下「登入」
4.執行虛擬程式
5.完成
6.新增線上公文系統,複製捷徑至桌面 (6-1)開啟「檔案總管」、進入「本機磁碟(C:)」,複製「公文簽核」至桌面「貼上捷徑」
7.如何共用原電腦資料夾 (7-1)按下「選項」、「共用資料夾」
(7-2)按下「新增」、選擇「原電腦資料夾」、按下「確定」、按下「確定」
(7-3)虛擬機器檔案總管上會出現原電腦資料夾
8.如何更改登入虛擬主機密碼 (8-1)按下「傳送Ctrl-Alt-Delete(C)」
(8-2)按下「更改密碼」
(8-3)選擇自己的帳號
(8-4)輸入舊密碼、新密碼兩次
(8-5)密碼更新原則
(8-5.1) 英文大寫字元 (A 到 Z)

瀏覽數

|